Selama dua tahun terakhir, peramban Microsoft Edge telah melihat beberapa fitur dan peningkatan kecil dan besar.
Browser Edge selalu memungkinkan pengguna untuk menyematkan situs web ke menu Mulai untuk akses cepat dan mudah. Peramban populer Google Chrome juga mendukung menyematkan situs web ke Mulai dan bilah tugas di Windows 10.

Dengan Fall Creators Update untuk Windows 10 build 16225, browser Microsoft Edge mendapatkan kemampuan untuk menyematkan situs web ke taskbar. Singkatnya, selain menu Start, Anda sekarang dapat menyematkan situs web favorit Anda ke taskbar juga.
Kemampuan untuk menyematkan situs web ke bilah tugas adalah fitur yang berguna karena tidak hanya memungkinkan Anda dengan cepat membuka situs web / halaman web favorit Anda tetapi juga menghemat beberapa detik dalam meluncurkan browser web, mengetik URL, dan menekan tombol Enter untuk membuka situs web / halaman web.
Pintasan situs web yang disematkan ke bilah tugas akan dibuka di peramban yang sama dengan yang Anda gunakan untuk menyematkan pintasan ke bilah tugas terlepas dari status peramban web default. Misalnya, jika Anda telah menambahkan pintasan situs web ke bilah tugas menggunakan Edge, situs web akan dibuka di browser Edge saja, bahkan jika Anda telah menetapkan Internet Explorer atau Google Chrome sebagai browser web default.
Dalam panduan ini, kita akan melihat bagaimana menyematkan situs web / halaman web favorit Anda ke taskbar Windows 10 menggunakan browser Microsoft Edge dan Google Chrome.
CATATAN: Kami menyarankan Anda menyematkan hanya situs web yang sering Anda kunjungi ke bilah tugas karena menyematkan banyak situs web ke bilah tugas dengan mudah mengacaukannya.
Sematkan situs web ke bilah tugas Windows 10 menggunakan Edge
Langkah 1: Luncurkan browser Edge. Buka situs web / halaman web yang ingin Anda pin ke bilah tugas. Jika Anda memiliki masalah dalam membuka Edge, perbaiki browser Edge untuk memperbaiki masalah.
Langkah 2: Klik menu Pengaturan (3 titik terletak di kanan atas) dan kemudian klik Sematkan halaman ini ke opsi bilah tugas untuk menyematkan situs web / halaman web saat ini ke bilah tugas Windows 10 Anda.
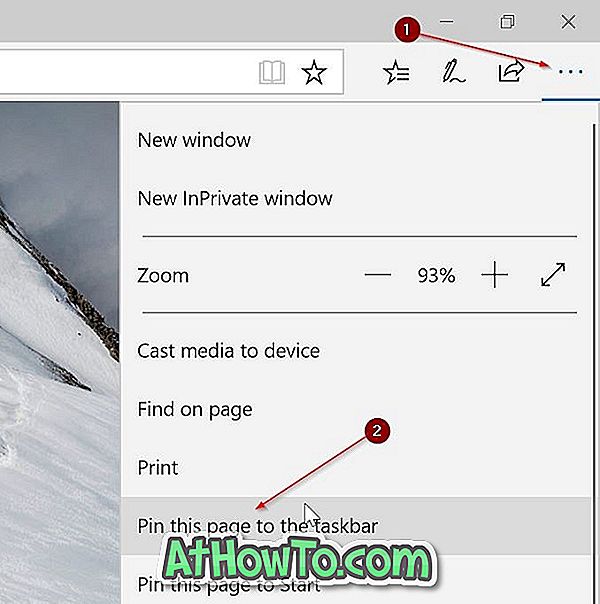
Windows 10 akan membuka pintasan situs web yang disematkan ke bilah tugas (menggunakan browser Edge) hanya dengan browser Edge bahkan jika Anda telah menetapkan browser yang berbeda sebagai default.
Sematkan situs web ke bilah tugas Windows 10 menggunakan Google Chrome
Langkah 1: Buka URL yang ingin Anda pin ke bilah tugas di browser Google Chrome Anda.
Langkah 2: Klik 3 titik yang terletak di kanan atas. Pilih More tools dan kemudian klik Add to desktop .
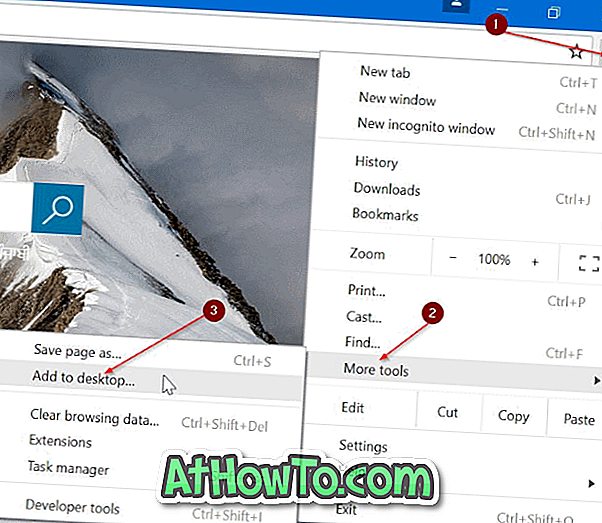
Langkah 3: Sekarang Anda akan melihat Tambahkan ke dialog desktop . Masukkan nama untuk pintasan desktop dari situs web / halaman web dan kemudian klik tombol Tambah untuk membuat pintasan di desktop Anda.
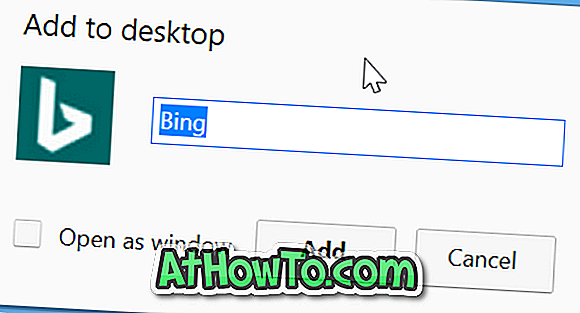
Langkah 4: Terakhir, seret dan letakkan pintasan situs web di desktop ke area bilah tugas untuk menyematkannya ke bilah tugas. Anda juga dapat mengklik dua kali pada pintasan desktop untuk membuka situs web / halaman web.

Lepas sematan situs web dari bilah tugas Windows 10
Langkah 1: Klik kanan pada pintasan situs web pada taskbar dan kemudian klik Lepas sematan dari opsi taskbar . Sederhana seperti itu!
Anda mungkin ingin menyematkan Recycle Bin ke taskbar juga.

![Start Klasik Membantu Anda Melewati Layar Start Windows 8 Saat Anda Masuk [Perbarui]](https://athowto.com/img/windows-8-guides/933/classic-start-helps-you-skip-windows-8-start-screen-when-you-log.jpg)












