Seperti halnya peramban web lainnya, peramban Microsoft Edge baru di Windows 10 juga mendukung penyimpanan kata sandi web di peramban. Setiap kali Anda mengunjungi situs web dan masuk dengan memasukkan nama pengguna dan kata sandi Anda, itu diminta untuk menyimpan kredensial yang dimasukkan.
Jika Anda telah menggunakan Edge sebagai peramban utama, Anda kemungkinan memiliki puluhan kredensial yang disimpan di peramban. Meskipun browser secara otomatis mengisi bidang nama pengguna dan kata sandi, kadang-kadang, Anda mungkin ingin melihat kata sandi untuk alamat web tertentu. Misalnya, Anda mungkin ingin menambahkan salah satu alamat email Anda ke aplikasi Mail dan ingin mengetahui kata sandi yang sebelumnya Anda simpan di browser Edge.
Kata sandi disimpan di browser Edge
Anda mungkin sudah mengetahuinya sekarang karena tidak ada opsi di browser Edge untuk melihat kata sandi yang disimpan meskipun browser dikirimkan dengan manajer kata sandi dasar. Meskipun dimungkinkan untuk menghapus atau mengedit kata sandi yang disimpan dengan mudah, tidak mungkin untuk melihat kata sandi yang disimpan tepat di browser Edge semata-mata karena alasan keamanan.
Untungnya, Anda dapat melihat kata sandi yang disimpan di browser Edge tanpa bantuan utilitas pihak ketiga. Karena kata sandi disimpan di browser Edge dapat dikelola dengan Credential Manager bawaan, seseorang dapat dengan mudah melihat kata sandi yang disimpan di browser Edge dengan meluncurkan Credential Manager. Menggunakan Credential Manager, Anda dapat melihat serta menghapus kata sandi yang disimpan di browser Edge.
Perhatikan bahwa Anda akan diminta memasukkan kata sandi akun (akun pengguna lokal atau akun Microsoft) untuk melihat kata sandi yang disimpan. Untuk melihat kata sandi yang disimpan di browser Edge di Windows 10.
Lihat kata sandi yang disimpan di browser Edge di Windows 10
Langkah 1: Ketikkan Credential Manager di menu Start atau kotak pencarian bilah tugas dan tekan tombol Enter.

Atau, buka Control Panel, Klik Akun Pengguna dan kemudian klik Credential Manager.
Langkah 2: Setelah Credential Manager diluncurkan, klik kredensial Web untuk melihat semua URL yang kata sandi disimpan di Edge serta browser Internet Explorer.
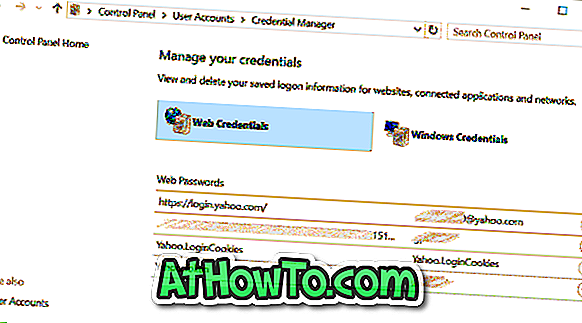
Langkah 3: Klik pada URL tempat Anda ingin melihat kata sandi yang disimpan.
Langkah 4: Secara default, Manajer Kredensial tidak menunjukkan kata sandi seperti yang Anda lihat pada gambar di bawah.
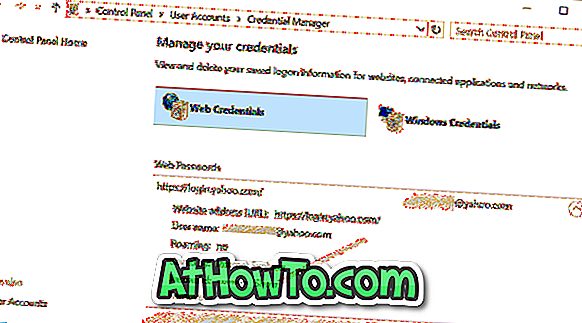
Perhatikan bahwa tidak semua entri kata sandi di Credential Manager disimpan di Edge. Beberapa dari mereka mungkin berasal dari Internet Explorer!
Langkah 5: Untuk melihat kata sandi, klik Tampilkan tautan dan kemudian masukkan kata sandi akun Anda ketika diminta melakukannya.
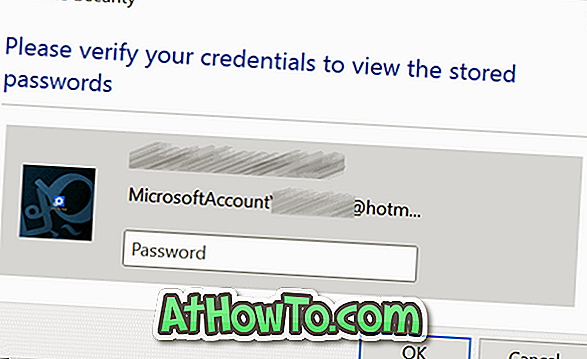
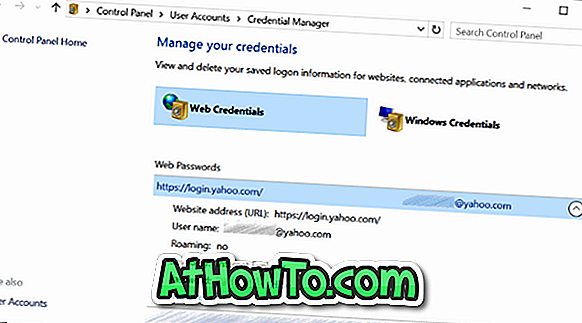
Cara mengimpor bookmark ke panduan browser Edge mungkin juga menarik bagi Anda.

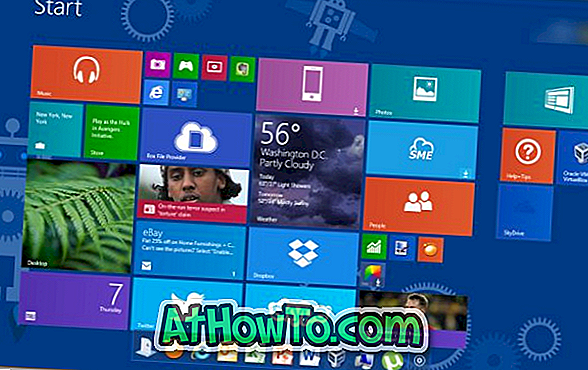

![Start Klasik Membantu Anda Melewati Layar Start Windows 8 Saat Anda Masuk [Perbarui]](https://athowto.com/img/windows-8-guides/933/classic-start-helps-you-skip-windows-8-start-screen-when-you-log.jpg)










