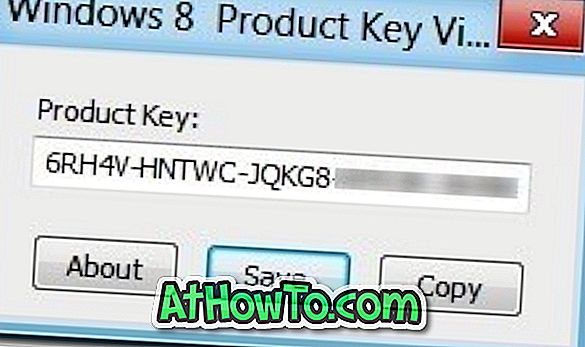Ada beberapa alasan mengapa Anda ingin membuat USB 8.1 bootable USB flash drive pada Mac Anda . Mungkin Anda telah memutuskan untuk menginstal Windows 8.1 di Mac tanpa Boot Camp; atau mungkin PC Anda tidak bisa di-boot dan Anda ingin menyiapkan USB yang dapat di-boot menggunakan file ISO yang Anda miliki di hard drive eksternal Anda; atau Anda ingin dengan mudah membuat Windows 8.1 USB yang dapat di-boot tanpa menginstal alat baru.

Jika Anda menggunakan versi terbaru Mac OS X, menyiapkan Windows 8.1 USB cukup sederhana dan dapat dilakukan tanpa harus menginstal perangkat lunak tambahan pada Mac Anda. Satu-satunya hal adalah Anda harus memiliki file gambar ISO Windows 8.1 untuk mempersiapkan Windows 8.1 USB yang dapat di-boot pada Mac Anda.
Ikuti instruksi di bawah ini untuk membuat Windows 8.1 bootable USB di Mac:
Langkah 1: Hubungkan USB flash drive Anda ke Mac dan buat cadangan file Anda karena semua data akan diformat selama proses.
Langkah 2: Selanjutnya, transfer file Windows 8.1 ISO ke Mac Anda. Jika Anda sudah memiliki salinan file ISO di Mac Anda, Anda dapat melewati langkah ini dengan aman. Jika Anda tidak memiliki ISO pada Mac, Anda dapat mengikuti cara mentransfer file antara Windows dan panduan Mac untuk mentransfer file ISO dengan cepat. Dan jika PC unbootable, Anda dapat mengikuti panduan cara mencadangkan data dari PC unbootable (cara mudah) untuk menyalin file ISO ke drive USB terlebih dahulu dan kemudian menyalinnya ke Mac Anda.
Langkah 3: Luncurkan perangkat lunak Boot Camp Assistant. Untuk melakukan itu, klik ikon Launchpad, klik Lainnya, lalu klik ikon Boot Camp Assistant untuk membuka perangkat lunak Boot Camp Assistant.

Langkah 4: Setelah Boot Camp Assistant diluncurkan, klik tombol Lanjutkan .

Langkah 5: Hapus centang opsi berjudul Instal Windows 7 atau versi yang lebih baru (kami menggunakan opsi ini saat menginstal Windows pada Mac menggunakan Boot Camp), dan juga hapus centang Unduh perangkat lunak dukungan Windows terbaru dari opsi Apple jika Anda menyiapkan drive Windows 8.1 yang dapat di-boot ini. untuk menginstal Windows 8.1 pada PC.
Pastikan bahwa opsi bertajuk Create a Windows 7 atau versi yang lebih baru menginstal opsi disk dicentang sebelum mengklik tombol Lanjutkan .

CATATAN: Seperti yang disebutkan sebelumnya, biarkan opsi ini Mengunduh perangkat lunak pendukung Windows terbaru dari Apple, apakah Anda akan menggunakan USB yang dapat di-boot pada Mac Anda (Mac ini) dan bukan pada PC. Karena perangkat lunak pendukung dirancang khusus untuk setiap Mac, mungkin tidak berfungsi dengan baik jika Anda mencoba menjalankan perangkat lunak dukungan yang diunduh pada Mac selain model yang Anda gunakan untuk menyiapkan USB yang dapat di-boot.
Dan jika Anda berencana untuk menginstal Windows 8.1 di Mac ini, tetap centang opsi itu untuk secara otomatis mengunduh semua perangkat lunak pendukung ke USB sehingga Anda dapat dengan mudah menginstal semua driver setelah menginstal Windows 8.1 di Mac Anda.
Langkah 6: Di layar berikut ini, klik tombol Pilih untuk meramban ke file gambar ISO 8.1 Windows. Pilih file gambar ISO dan kemudian klik tombol Lanjutkan untuk melanjutkan lebih jauh.

Klik tombol Lanjutkan lagi ketika Anda melihat "Drive akan dihapus" peringatan untuk mulai memformat drive dan kemudian menyalin file Windows. Jika Anda telah memilih opsi. Unduh perangkat lunak dukungan Windows terbaru dari opsi Apple, Boot Camp Assistant juga akan mengunduh driver yang diperlukan dari server Apple. Jadi, jika Anda telah memilih opsi itu, pastikan bahwa Mac Anda terhubung ke web.



Langkah 7: Setelah Boot Camp Assistant menyelesaikan bisnisnya, Anda akan melihat pesan "Drive yang dipilih telah diformat dan gambar instalasi Windows telah disalin". Dan jika Anda telah memilih Unduh perangkat lunak dukungan dari opsi Apple di Langkah 5, Anda akan melihat pesan “Instal perangkat lunak dukungan Windows ini setelah menginstal Windows”. Klik tombol Keluar. Itu dia!


Anda sekarang dapat menghubungkannya ke PC atau Mac Anda dan mulai menginstal sistem operasi Windows 8.1.