Apakah PC Anda tidak bisa di-boot? Apakah Anda ingin membuat cadangan data dari PC yang tidak bisa di-boot? Apakah Anda ingin membuat cadangan Windows dan data lain dari PC Anda tanpa mem-boot ke Windows? Khawatir tidak; Anda dapat dengan mudah membuat cadangan data dari komputer yang tidak bisa di-boot.
Sekitar dua tahun lalu, kami berbicara tentang mencadangkan data dari komputer yang tidak dapat di-boot dengan bantuan media instalasi Windows. Jika Anda memiliki DVD atau USB instalasi Windows, itu cara termudah untuk mencadangkan PC Anda dan Anda tidak memerlukan bantuan alat pihak ketiga. Sekitar setahun yang lalu, kami meninjau aplikasi yang bernama Redo Backup, CD / DVD bootable gratis yang dapat digunakan untuk membuat cadangan data dari komputer yang tidak dapat di-boot. Hari ini, kami di sini untuk berbagi program hebat lainnya untuk membuat cadangan data bahkan jika PC Anda tidak dapat di-boot.
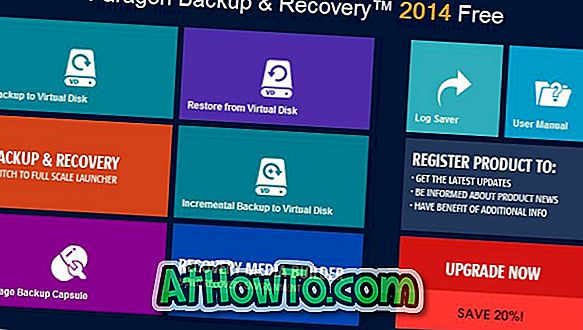
Anda mungkin telah menggunakan atau setidaknya mendengar tentang versi gratis Paragon Backup and Recovery. Berita baiknya adalah bahwa Paragon Backup and Recovery versi terbaru memungkinkan Anda membuat drive USB langsung yang berisi utilitas untuk dengan mudah membuat cadangan dan memulihkan data dari PC yang tidak bisa di-boot.
Pencadangan dan Pemulihan Paragon 2014 Gratis mencakup pembangun media pemulihan dengan dukungan WinPE. Singkatnya, Anda dapat menggunakan media penyelamat berbasis WinPE untuk mengakses dan mencadangkan file bahkan dari komputer yang tidak dapat di-boot.
Dengan bantuan media pemulihan USB langsung, Anda dapat membuat cadangan seluruh hard drive atau partisi ke wadah disk virtual, mengembalikan data dari disk virtual, melakukan pencadangan tambahan ke disk virtual, dan mencadangkan file ke tempat aman khusus (disebut kapsul). Selain itu, Anda juga dapat membuat cadangan file ke drive eksternal dan lokasi jaringan.
Buat live USB yang berisi alat cadangan dan pemulihan
Membuat live USB relatif mudah. Cukup ikuti instruksi di bawah ini untuk membuat USB langsung Anda.
Langkah 1: Kunjungi halaman Paragon ini dan unduh Paragon Backup & Recovery 2014 Gratis. Perhatikan bahwa unduhan terpisah tersedia untuk Windows 32-bit dan 64-bit. Pastikan untuk mengunduh versi yang tepat untuk menghindari masalah.
Langkah 2: Jalankan file pengaturan yang diunduh dan ikuti instruksi sederhana di layar untuk memasangnya.
Langkah 3: Sambungkan drive USB yang ingin Anda persiapkan sebagai drive USB langsung dan harap cadangkan semua data sebelum melanjutkan.
Langkah 4: Luncurkan Paragon Backup and Recovery Free 2014. Di layar beranda (ya, tampilannya mirip dengan layar Mulai) klik pada ubin berlabel Recovery Media Builder untuk meluncurkan panduan RMB.
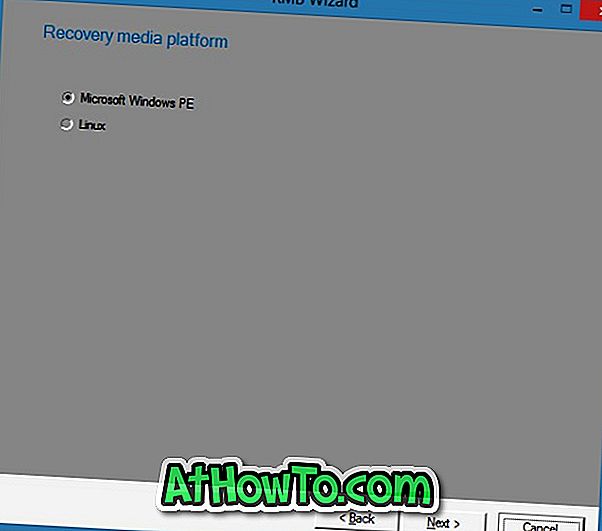
Klik tombol Next untuk melanjutkan.
Langkah 5: Di sini, pilih Microsoft Windows PE atau Linux sebagai platform media pemulihan, lalu klik tombol Berikutnya untuk melanjutkan ke langkah berikutnya.
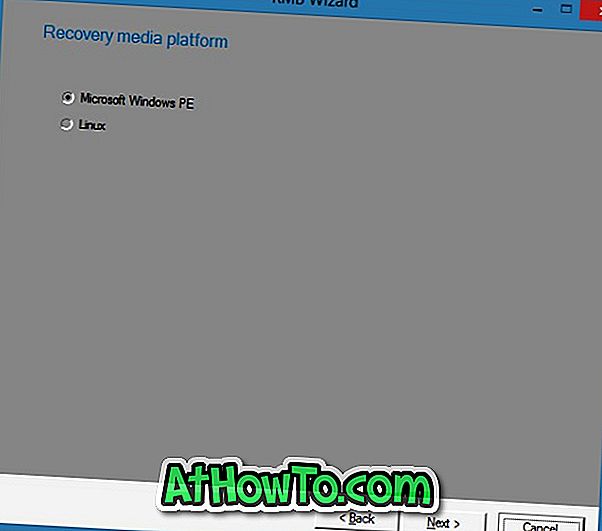
Langkah 6: Terakhir, pilih USB flash drive Anda sebelum mengklik tombol Next untuk mulai membuat drive USB langsung yang berisi alat Paragon Backup and Recovery. Setelah USB langsung Anda siap, Anda akan melihat pesan "Anda telah berhasil membuat media pemulihan". Itu dia!
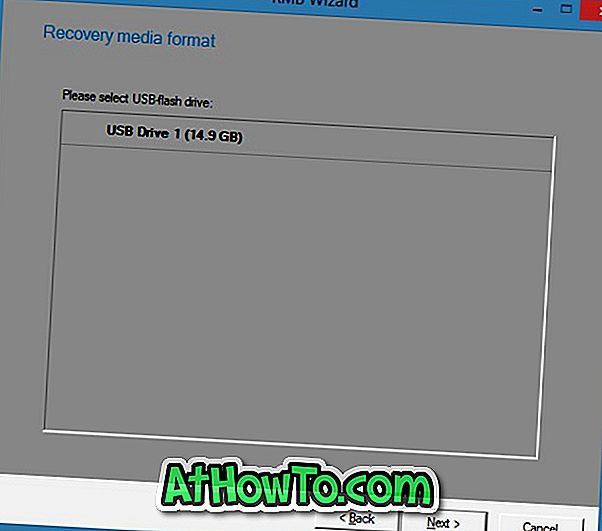
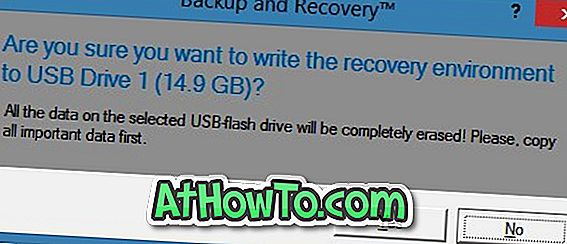
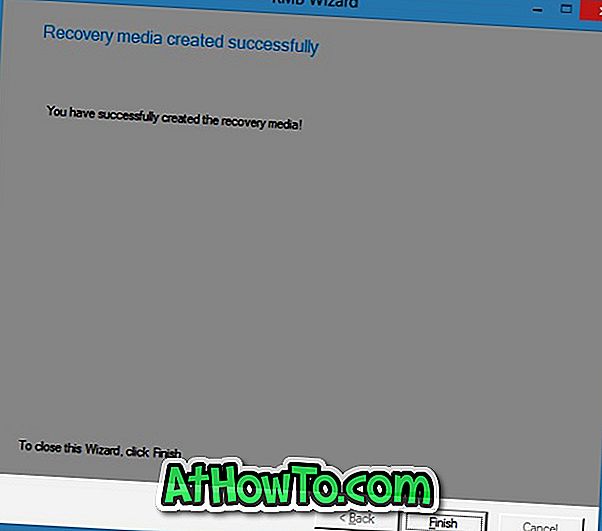
Untuk melakukan booting dari live USB, PC Anda harus mendukung booting dari USB dan Anda harus mengaktifkannya di bawah BIOS / UEFI. Bacalah cara mem-boot dari USB dan cara mem-boot dari drive USB meskipun PC Anda tidak mendukung booting dari panduan USB untuk instruksi terperinci.



![Start Klasik Membantu Anda Melewati Layar Start Windows 8 Saat Anda Masuk [Perbarui]](https://athowto.com/img/windows-8-guides/933/classic-start-helps-you-skip-windows-8-start-screen-when-you-log.jpg)










