Apakah Windows 10 PC Anda boot sangat lambat? Ingin mengetahui program yang memperlambat boot Windows 10 Anda? Ingin mempercepat waktu boot PC Windows 10 Anda? Dalam panduan ini, kita akan melihat bagaimana mengetahui program yang memperlambat waktu boot Windows 10 Anda.
Program dan aplikasi yang dikonfigurasi untuk memuat bersama dengan Windows 10 dapat secara signifikan memperlambat proses booting Windows 10. Banyak program yang secara otomatis mengkonfigurasi diri mereka untuk memuat dengan Windows. Misalnya, Microsoft OneDrive secara otomatis dimulai dengan Windows.

Ketika Anda menghidupkan PC Anda, Windows memuat desktop Anda, ikon desktop, puluhan layanan dan proses sistem, dan program yang dikonfigurasikan untuk secara otomatis memulai dengan Windows.
Setiap program startup meningkatkan waktu boot PC Windows 10 Anda. Sementara beberapa program memiliki dampak minimal pada waktu boot, beberapa program secara signifikan memperlambat boot.
Jika Anda memiliki puluhan program yang dimulai dengan Windows 10, menonaktifkan semuanya hanya untuk mempercepat waktu boot tidak masuk akal. Mencari tahu program yang memiliki dampak besar pada proses boot dan menonaktifkannya adalah cara terbaik untuk mempercepat boot.
Untungnya, Windows 10 membantu Anda dengan mudah mengetahui dampak suatu program pada boot. Bahkan, Anda bahkan dapat mengetahui aktivitas CPU selama startup program dan hanya menonaktifkan program-program yang menyebabkan penggunaan CPU tinggi.
PENTING: Meskipun aman untuk menonaktifkan sebagian besar program startup, menonaktifkan program penting mungkin bukan ide yang baik. Misalnya, jika Anda menonaktifkan OneDrive, OneDrive mungkin tidak dapat menyinkronkan di latar belakang. Anda harus membuka program secara manual setelah boot ke Windows.
Ikuti instruksi yang diberikan di bawah ini untuk mengetahui program memperlambat proses boot Windows 10 Anda dan menonaktifkannya.
Cari tahu program yang memperlambat waktu boot Windows 10
Langkah 1: Buka Task Manager. Ada banyak cara untuk membukanya. Menggunakan Ctrl + Shift + Esc adalah cara termudah.
Langkah 2: Jika Anda tidak mendapatkan versi lengkap dari Task Manager, klik tombol More details untuk melihat versi lengkap.

Langkah 3: Beralih ke tab Startup dengan mengklik yang sama. Seperti yang Anda lihat pada gambar di bawah, tab mencantumkan semua program yang memuat dengan Windows 10. Secara default, tab Startup menampilkan nama program startup, nama penerbit, status program, dan dampak startup dari program.

Langkah 4: Kami menyarankan Anda menonaktifkan program yang berdampak tinggi atau berdampak rendah pada boot. Anda dapat mengabaikan program dampak rendah dan sedang. Yang mengatakan, nonaktifkan program yang tidak diinginkan bahkan jika mereka berdampak rendah pada boot.

Untuk mengetahui aktivitas CPU dan aktivitas disk dari program saat startup, klik kanan pada salah satu tab dan kemudian klik CPU saat startup dan Disk I / O pada opsi startup . Jika aktivitas CPU suatu program lebih dari 300 ms, masuk akal untuk menonaktifkan program (klik kanan di atasnya dan kemudian klik Nonaktifkan) kecuali Anda ingin program untuk memulai dengan Windows 10.


Jika Anda tidak yakin tentang suatu program, cukup klik kanan padanya dan kemudian klik Opsi pencarian online untuk mengetahui tentang program tersebut. Menonaktifkan antivirus dan program keamanan lainnya tidak disarankan.

Jika Anda mendapatkan kesalahan atau menemukan masalah lain setelah menghapus startup program, Anda dapat mengaktifkannya lagi dengan mengklik kanan (Task Manager> Startup) lalu mengklik Aktifkan opsi.

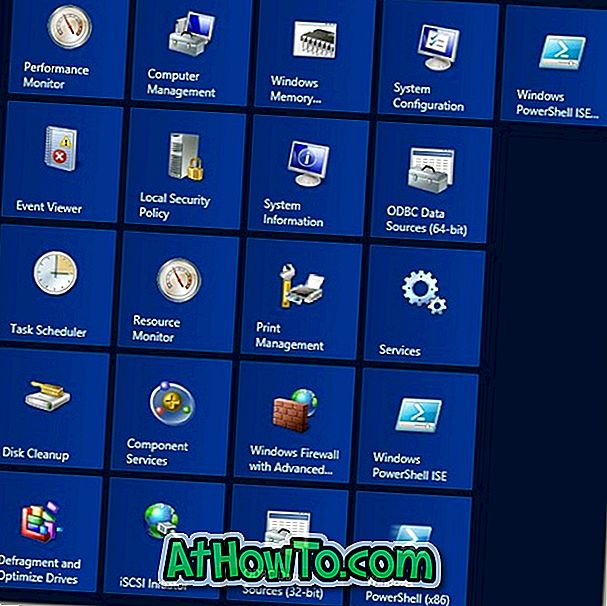

![Start Klasik Membantu Anda Melewati Layar Start Windows 8 Saat Anda Masuk [Perbarui]](https://athowto.com/img/windows-8-guides/933/classic-start-helps-you-skip-windows-8-start-screen-when-you-log.jpg)










