Bukankah instalasi Windows 10 Anda berfungsi sebagaimana mestinya? Apakah Anda sering menghadapi masalah dan crash saat menggunakan Windows 10 PC Anda? Sudahkah Anda mencoba semua cara lain yang mungkin untuk memperbaiki masalah tetapi masalah tetap ada? Mengatur ulang PC Windows 10 Anda mungkin membantu Anda memperbaiki masalah.
Ada lebih dari satu cara di luar sana untuk mengatur ulang Windows 10 Anda ke pengaturan pabrik. Anda dapat menggunakan alat bawaan pada Windows 10 atau media pemulihan untuk mereset Windows 10 Anda ke pengaturan pabrik.

Dalam panduan ini, kita akan melihat bagaimana Anda dapat mengatur ulang Windows 10 ke pengaturan pabrik dengan mudah.
Metode 1 dari 2
Setel ulang Windows 10 ke pengaturan pabrik menggunakan aplikasi Pengaturan
Pilihan untuk mengatur ulang Windows 10 ke pengaturan pabrik tidak akan muncul jika PC Anda tidak disertai dengan versi Windows. Juga, jika PC Anda tidak menampilkan Windows 10 (Anda memiliki Windows 7 atau Windows 8 dengan PC Anda), fitur reset pabrik akan menginstal ulang Windows 7 atau Windows 8 yang menyertai PC Anda.
Jadi, jika PC Anda tidak datang dengan pra-instal Windows 10, harap ikuti petunjuk dalam cara mengatur ulang PC Windows 10 Anda untuk melakukan reset sederhana.
Saat Anda menggunakan metode ini untuk mengatur ulang Windows 10 ke pengaturan pabrik, Windows 10 menginstal ulang versi Windows yang disertakan dengan PC Anda (mungkin versi Windows sebelumnya), menghapus semua aplikasi dan program yang diinstal dan menghapus semua file pribadi juga.
Jadi, kami menyarankan Anda mencadangkan semua data pribadi seperti dokumen, gambar, dan file penting lainnya sebelum melanjutkan dengan metode ini.
Langkah 1: Buka aplikasi Pengaturan. Klik Perbarui & ikon keamanan.
Langkah 2: Klik Pemulihan. Di bawah Reset bagian PC ini, klik tombol Mulai.
Langkah 3: Dalam beberapa detik, Anda akan melihat Pilih layar opsi dengan tiga opsi:
# Simpan file saya
Hapus semua
# Kembalikan pengaturan pabrik
Klik Kembalikan opsi pengaturan pabrik karena Anda di sini untuk mengatur ulang Windows 10 ke pengaturan pabrik. Sekali lagi, ingat bahwa mengatur ulang Windows 10 ke pengaturan pabrik akan menghapus semua file pribadi, aplikasi, program klasik, dan pengaturan Windows.
Dan jika pengaturan Pulihkan pabrik tidak muncul, kemungkinan karena PC Anda tidak disertai dengan versi Windows saat Anda membeli. Jika demikian, Anda tidak dapat menggunakan panduan ini untuk mengatur ulang Windows 10 ke pengaturan pabrik.
Langkah 4: Dari sini dan seterusnya, ikuti petunjuk yang disebutkan dalam cara mengatur ulang panduan PC Windows 10 Anda.
Metode 2 dari 2
Atur ulang Windows 10 ke pengaturan pabrik menggunakan media pemulihan
Jika Windows 10 PC Anda tidak bisa boot sama sekali, Anda masih dapat mengatur ulang Windows 10 ke pengaturan pabrik dengan mengikuti petunjuk di bawah ini.
CATATAN: Jika PC Anda menjalankan booting ke layar kunci, silakan merujuk ke petunjuk kami dalam 4 cara untuk membuka opsi startup tingkat lanjut di Windows 10 panduan untuk mengetahui cara membuka opsi startup tingkat lanjut dari layar masuk dan menu opsi boot.
Langkah 1: Buka opsi startup lanjutan dengan mengikuti petunjuk di cara membuka opsi startup lanjutan pada panduan PC Windows 10 yang tidak bisa di-boot. Ikuti petunjuk dalam panduan ini hingga Anda melihat layar Troubleshoot.
Langkah 2: Saat Anda berada di layar pemecahan masalah, klik Setel ulang ubin PC ini .
Langkah 3: Klik Kembalikan opsi pengaturan pabrik dan kemudian ikuti arahan mudah di layar untuk mengatur ulang Windows 10 Anda ke pengaturan pabrik.
Metode 3 dari 3
Cara lain untuk mengatur ulang Windows 10 ke pengaturan pabrik
Jika Windows 10 Anda sudah diinstal sebelumnya pada PC Anda, produsen PC Anda kemungkinan menyertakan perangkat lunak tambahan untuk mengatur ulang Windows 10 ke pengaturan pabrik. Silakan hubungi pabrik PC Anda atau periksa manual untuk instruksi rinci.

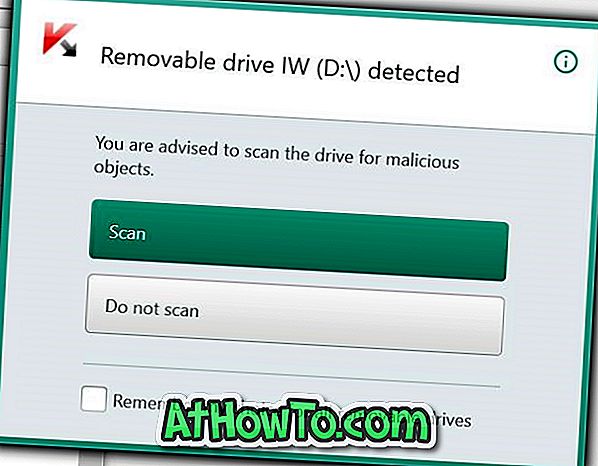

![Start Klasik Membantu Anda Melewati Layar Start Windows 8 Saat Anda Masuk [Perbarui]](https://athowto.com/img/windows-8-guides/933/classic-start-helps-you-skip-windows-8-start-screen-when-you-log.jpg)










