Seperti yang kita semua tahu, Command Prompt di OS Windows digunakan untuk meluncurkan program, mengubah berbagai pengaturan Windows, dan mengaktifkan atau menonaktifkan beberapa fitur Windows.
Prompt Perintah yang ditinggikan atau Prompt Perintah dengan hak administrator diperlukan untuk menjalankan perintah tertentu dalam versi Vista, Windows 7, Windows 8 dan Windows 8.1. Misalnya, Anda harus menjalankan Command Prompt sebagai administrator untuk mengaktifkan fitur Hibernasi di versi Windows terbaru.

Ada beberapa cara untuk membuka Command Prompt sebagai administrator di Windows 8.1. Berikut adalah beberapa cara untuk membuka Command Prompt sebagai administrator di Windows 8.1:
Metode 1:
Langkah 1: Beralih ke layar Mulai.
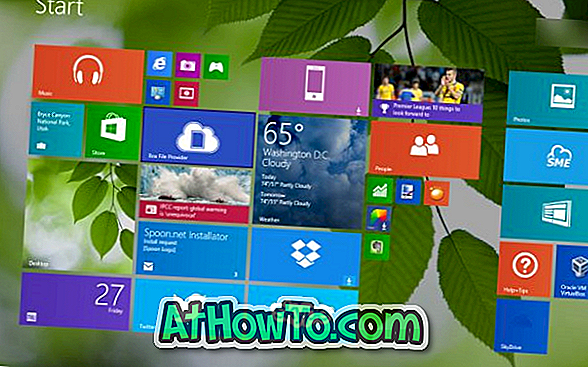
Langkah 2: Ketik Command Prompt dan kemudian secara bersamaan tekan Ctrl + Shift + Enter. Perhatikan bahwa Anda tidak perlu membuka pesona Pencarian untuk mulai mencari ketika Anda berada di layar Mulai. Cukup beralih ke layar Mulai dan mulai mengetik untuk melihat hasil pencarian.

Langkah 3: Klik tombol Ya ketika Anda melihat dialog Kontrol Akun Pengguna (UAC) untuk membuka Command Prompt yang lebih tinggi.
Metode 2: Gunakan metode ini jika Anda lebih suka membuka admin Command Prompt dari desktop.
Menu power user atau menu Win + X yang muncul ketika Anda mengklik kanan tombol Start pada taskbar Windows 8.1 menunjukkan opsi Windows PowerShell dan Windows PowerShell (admin) dengan pengaturan default. Jika Anda lebih suka menggunakan Command Prompt daripada PowerShell, Anda dapat mengkonfigurasi Windows 8.1 untuk menampilkan opsi Command Prompt dan Command Prompt (admin) di menu power user dengan mengikuti langkah-langkah di bawah ini.
Langkah 1: Klik kanan pada ruang kosong taskbar dan kemudian klik Properties untuk membuka dialog Taskbar dan Navigation Properties.
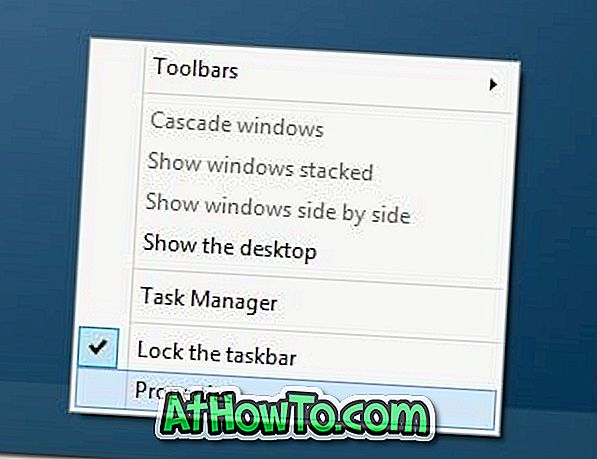
Langkah 2: Beralih ke tab Navigasi dan centang opsi berjudul Ganti Prompt Perintah dengan Windows PowerShell di menu ketika saya mengklik kanan sudut kiri bawah tekan tombol Windows + X untuk mengganti opsi Windows PowerShell di menu pengguna daya dengan Command. Cepat.
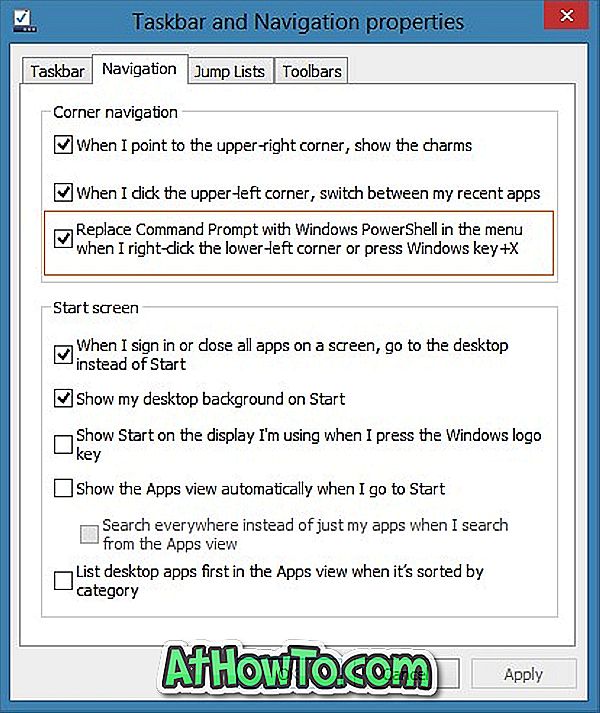
Langkah 3: Mulai sekarang, Anda cukup klik kanan pada tombol Start, klik Command Prompt (admin) dan kemudian klik tombol Yes ketika Anda melihat prompt UAC untuk menjalankan Command Prompt sebagai administrator.
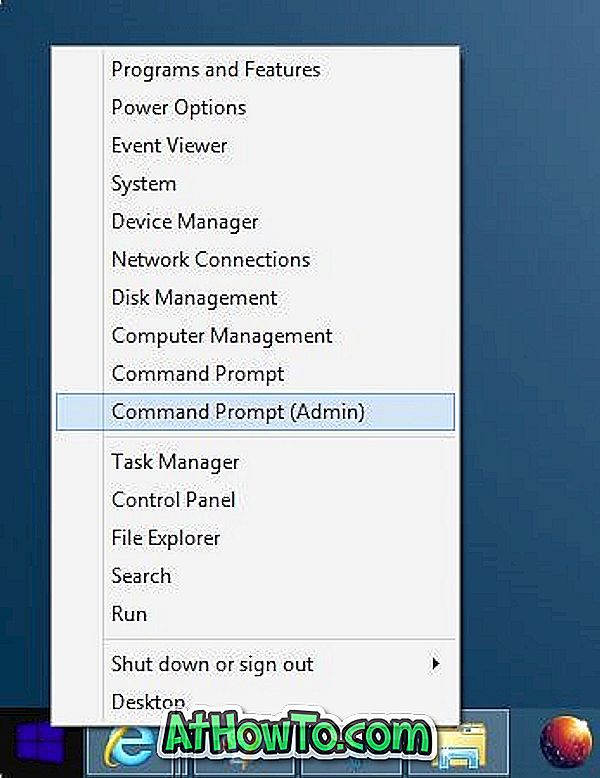
Metode 3: Membuka Prompt Perintah sebagai administrator dari layar Mulai.
Langkah 1: Ketika Anda berada di layar Mulai, ketik Command Prompt untuk melihat Command Prompt di hasil pencarian.
Langkah 2: Lakukan klik kanan pada entri Command Prompt dan kemudian klik Run as administrator option untuk membuka Command Prompt yang lebih tinggi.
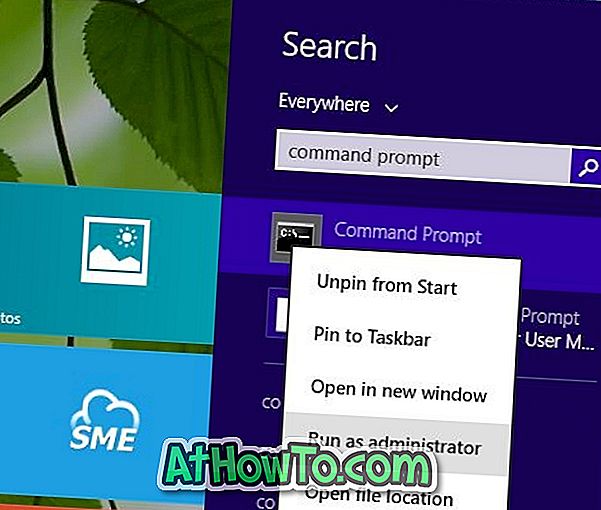
Metode 4: Jika karena alasan tertentu, metode yang disebutkan di atas gagal berfungsi pada PC Anda, Anda dapat menggunakan metode ini.
Langkah 1: Buka drive yang diinstal Windows 8.1 Anda (drive sistem, biasanya "C").
Langkah 2: Navigasikan ke folder Windows dan kemudian buka folder System 32 .
Langkah 3: Temukan file bernama CMD, klik kanan padanya, lalu klik Jalankan sebagai opsi administrator .
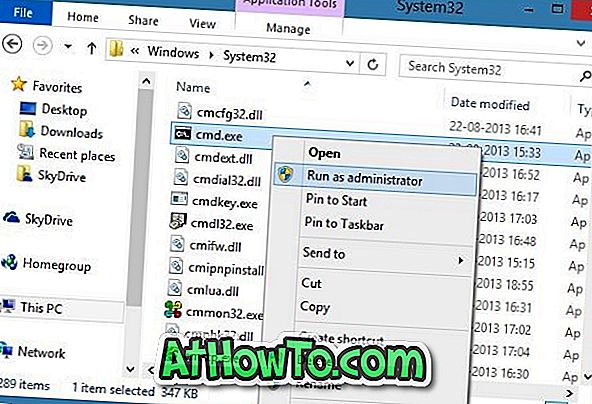
Langkah 4: Klik pada tombol Ya ketika Anda melihat prompt UAC untuk membuka Command Prompt sebagai administrator. Semoga berhasil!
Cara menyematkan Command Prompt ke layar Mulai di Windows 8 juga mungkin menarik bagi Anda.













