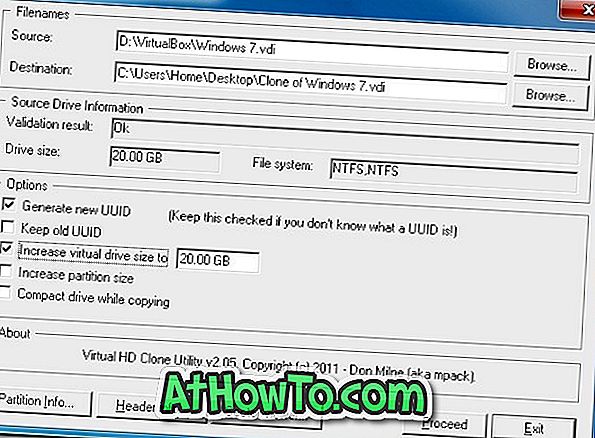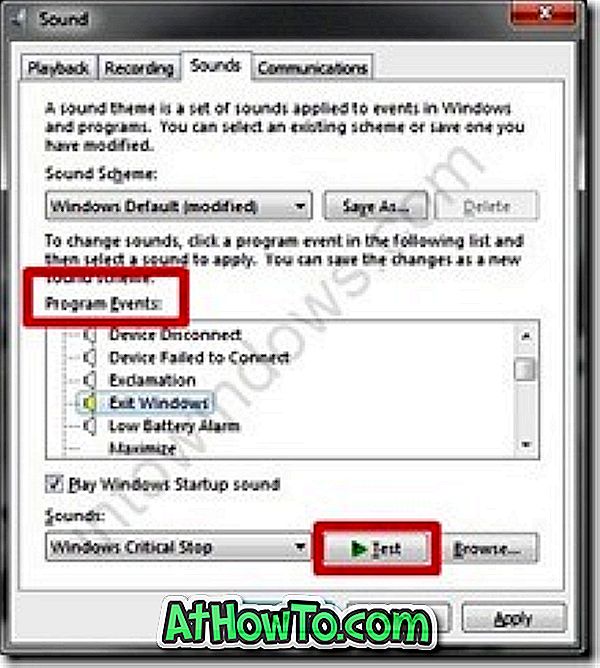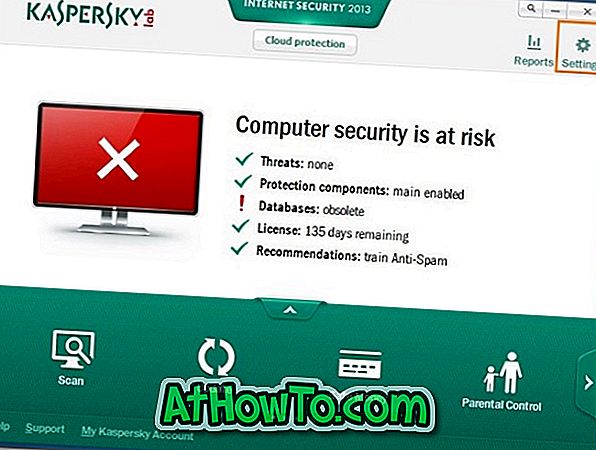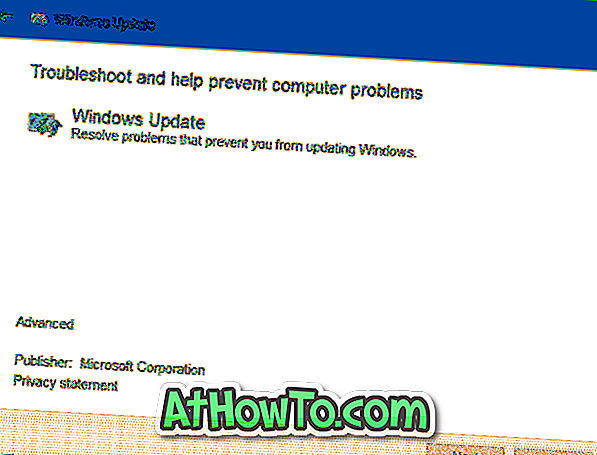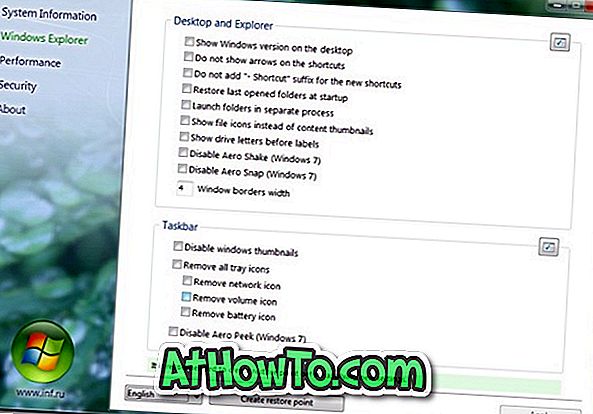Mode penjelajahan InPrivate adalah fitur praktis yang tersedia di Microsoft Edge untuk menjelajahi web tanpa meninggalkan riwayat penelusuran, cookie, dan data penelusuran lainnya di PC.
Mode InPrivate berguna saat Anda menjelajahi web di PC orang lain atau membiarkan orang lain menggunakan PC Anda untuk menjelajahi web.
Meskipun mode InPrivate sangat membantu, Anda mungkin ingin menonaktifkan fitur pada PC Anda untuk menghentikan pengguna menggunakannya atau memaksa pengguna untuk menggunakan mode penelusuran normal. Misalnya, jika Anda membiarkan anak-anak Anda menggunakan PC Anda, Anda dapat mencegah mereka mengunjungi situs web yang tidak sesuai untuk usia mereka dengan memaksa mereka untuk menggunakan mode normal yang menyimpan semua riwayat penelusuran.
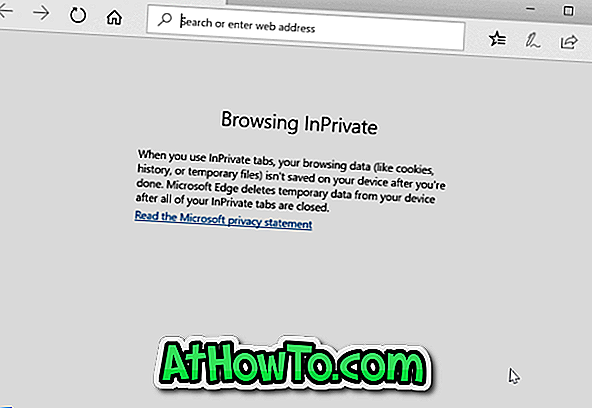
Untungnya ada ketentuan di Windows 10 untuk menonaktifkan mode penelusuran InPrivate. Selesaikan petunjuk yang diberikan di bawah ini untuk mematikan mode penelusuran InPrivate di browser Edge di Windows 10.
Ketika mode InPrivate dinonaktifkan, tidak akan ada opsi untuk meluncurkan mode InPrivate.
Metode 1 dari 2
Nonaktifkan mode InPrivate melalui Kebijakan Grup
Metode ini hanya berlaku untuk Windows 10 Pro dan edisi Enterprise. Jika Anda menggunakan edisi Beranda, lihat arahan dalam Metode 2.
Langkah 1: Ketik Gpedit.msc di bidang pencarian Start / taskbar dan kemudian tekan tombol Enter untuk membuka Editor Kebijakan Grup Lokal.
Langkah 2: Navigasikan ke folder berikut:
Konfigurasi Komputer> Template Administratif> Komponen Windows> Microsoft Edge
Langkah 3: Di sisi kanan, cari Kebijakan perizinan yang diizinkan Boleh InPrivate . Klik dua kali pada kebijakan Izinkan menjelajah InPrivate untuk membuka propertinya.
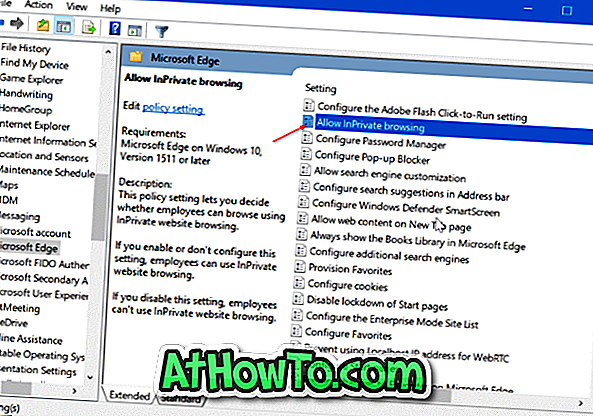
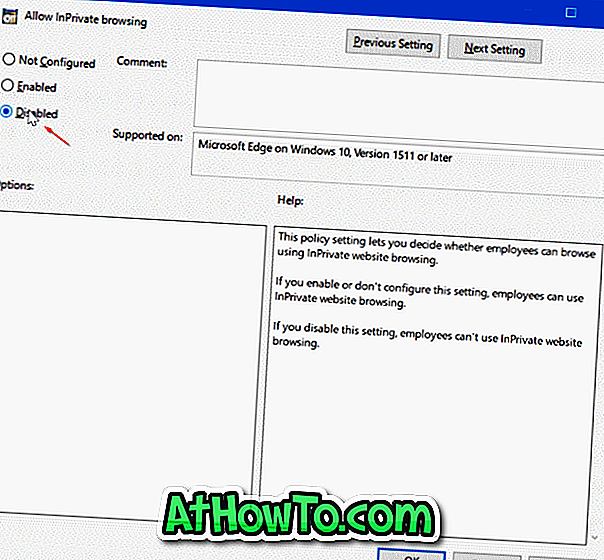
Pilih opsi Dinonaktifkan . Klik tombol Terapkan . Itu dia!
Metode 2 dari 2
Nonaktifkan penjelajahan InPrivate melalui Registry
Langkah 1: Buka Peninjau Suntingan Registri dengan mengetik Regedit.exe di kotak pencarian Mulai / bilah tugas lalu tekan tombol Enter. Klik tombol Ya ketika Anda melihat layar Kontrol Akun Pengguna.
Langkah 2: Di Editor Registri, navigasikan ke kunci berikut:
HKEY_LOCAL_MACHINE \ SOFTWARE \ Policies \ Microsoft
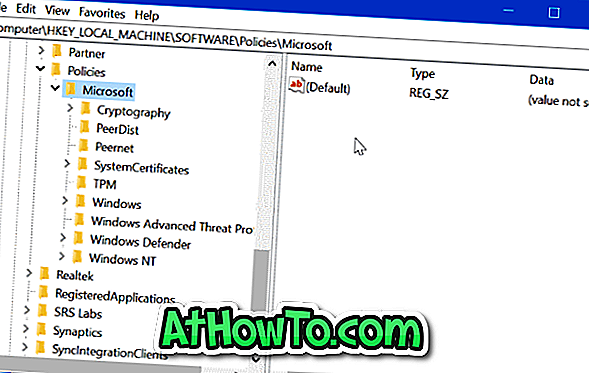
Langkah 3: Klik kanan pada kunci Microsoft, klik Baru, lalu klik Kunci . Beri nama kunci baru itu sebagai MicrosoftEdge .

Langkah 4: Anda perlu membuat sub-folder lain. Kali ini, klik kanan pada tombol MicrosoftEdge, klik Baru, lalu klik Kunci . Beri nama sebagai Utama .
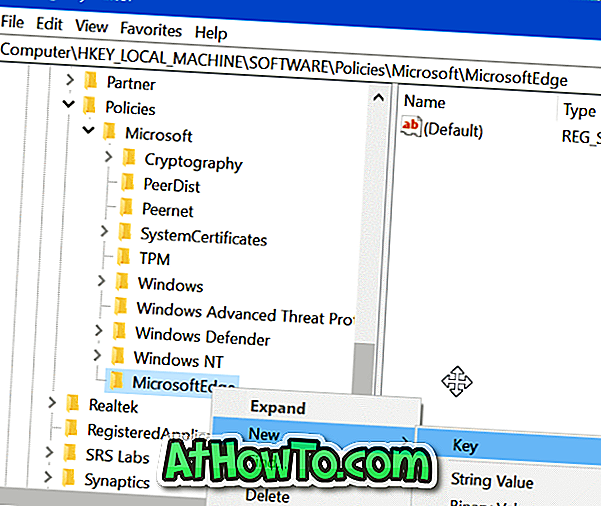
Langkah 5: Pilih tombol Utama . Di sisi kanan, klik kanan pada tempat kosong, klik Baru, klik Nilai DWORD (32-bit) dan beri nama sebagai AllowInPrivate .
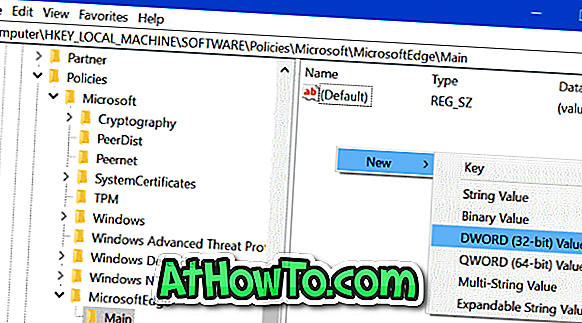
Langkah 6: Akhirnya, klik dua kali pada nilai AllowInPrivate dan pastikan bahwa data nilainya adalah " 0 " (nol) untuk menonaktifkan mode InPrivate di browser Edge.

Semoga artikel ini bermanfaat!