Beberapa waktu lalu, kami telah memberi tahu Anda tentang membuat disk pengaturan instalasi Windows 7 tanpa pengawasan. Pengguna yang sering menginstal ulang Windows 7 mungkin juga ingin mengintegrasikan semua driver dalam disk instalasi untuk secara otomatis menginstal semua driver selama instalasi.

Mengintegrasikan driver perangkat keras dalam pengaturan instalasi Windows 7 sangat sederhana dengan vLite. Meskipun vLite dirancang untuk pendahulu Windows 7 Vista, Anda juga dapat menggunakannya untuk mengubah pengaturan instalasi Windows 7.
Persyaratan:
# Instalasi Windows 7 DVD / ISO
# Perangkat lunak vLite
Perhatikan bahwa Anda perlu menginstal Kit Instalasi Otomatis Windows (gratis) untuk menjalankan perangkat lunak vLite. Jika Anda ingin menginstal dan menjalankan vLite tanpa WAIK, lihat cara menginstal & menjalankan VLite tanpa panduan WAIK.
Tambahkan driver ke instalasi Windows 7 ISO / USB
1 . Salin semua konten disk instalasi Windows 7 Anda ke folder baru di drive apa pun. Jika Anda memiliki Windows 7 ISO, gunakan 7-Zip (gratis) atau WinRAR untuk mengekstrak konten ISO ke folder baru.
2 . Jalankan perangkat lunak vLite. Di jendela utama, tekan tombol browse untuk memasukkan folder baru (dengan file instalasi Windows 7). Anda akan diminta untuk memilih edisi Windows 7 Anda. Cukup pilih edisi Anda, dan klik tombol Next.

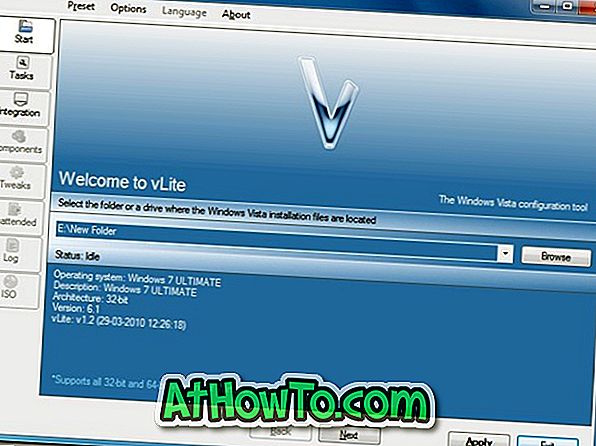
3 . Klik Berikutnya untuk melanjutkan. Pada layar Pemilihan Tugas, Anda harus memilih opsi Integrasi dan Bootable ISO. Opsi Integrasi memungkinkan Anda mengintegrasikan driver dan paket bahasa dalam pengaturan instalasi Anda.
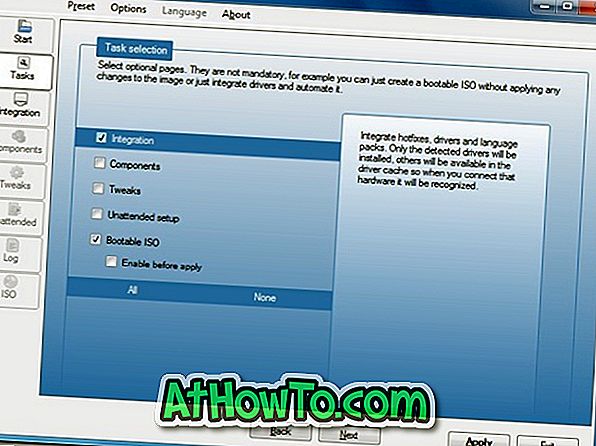
4 . Sekali lagi, klik tombol Berikutnya untuk melanjutkan ke layar berikutnya. Di sini beralih ke tab Drivers dan kemudian pilih opsi Enable. Masukkan driver dengan menekan tombol Insert di sebelah kanan dan kemudian navigasikan ke lokasi driver. Jika Anda telah menyimpan semua driver dalam satu folder, silakan pilih beberapa opsi folder driver.
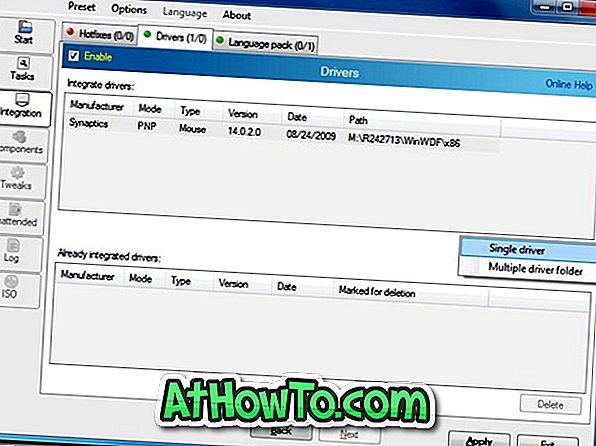
5 . Klik tombol Terapkan untuk melihat tiga metode terapkan:
# Bangun kembali
# Bangun kembali semua
# Simpan perubahan saja
Metode pertama akan membangun kembali dan hanya menyimpan versi Windows yang dipilih, sehingga membuat gambar jauh lebih kecil.
Yang kedua, Rebuild all, akan membangun kembali dan menyimpan semua versi, sehingga membuatnya lebih kecil dari hanya Menyimpan perubahan metode saja, tetapi lebih besar dari Rebuild satu.
Dalam panduan ini, mari kita pilih Membangun kembali satu metode. Pilih yang pertama dan klik Ok untuk mulai mengintegrasikan driver Anda dengan pengaturan instalasi. Tunggu beberapa menit untuk menyelesaikan proses.

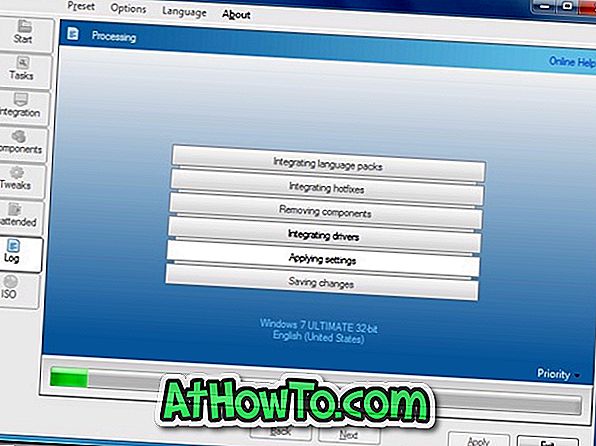
6 . Terakhir, klik tombol Next dan kemudian pilih tombol Make ISO untuk membuat file ISO 7 Windows yang dapat di-boot dengan drive terintegrasi. Setelah selesai, gunakan fitur membakar ISO ke disk Windows 7 untuk membuat DVD Windows 7 yang dapat di-boot.
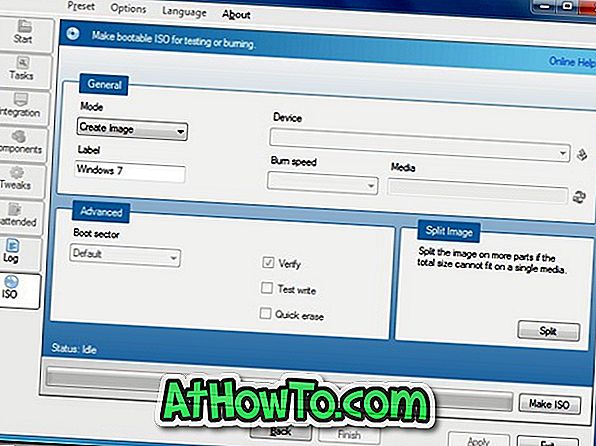
Anda juga dapat menggunakan alat pembakaran gratis untuk membakar ISO ke DVD. Dan jika Anda ingin membuat Windows 7 USB yang dapat di-boot, silakan rujuk cara menginstal Windows 7 dari panduan USB.













