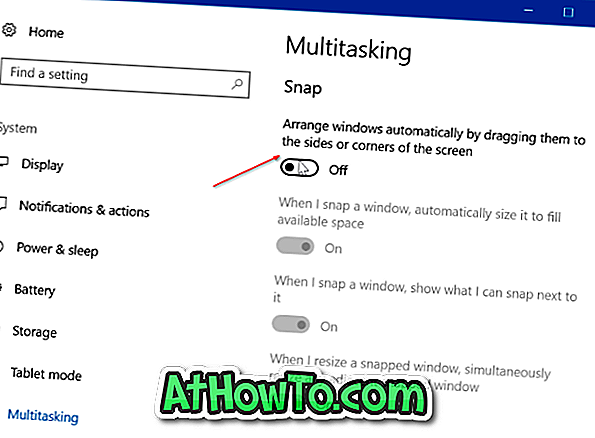Sekitar dua minggu lalu, kami berbicara tentang mengaktifkan pratinjau thumbnail untuk file PDF di Windows 10 File Explorer menggunakan utilitas gratis. Salah satu pembaca kami tertarik untuk mengaktifkan pratinjau thumbnail File Explorer untuk dokumen Word, Excel dan PowerPoint juga.
Jika Anda telah mengaktifkan pratinjau thumbnail di File Explorer untuk semua jenis file lainnya, Anda mungkin ingin mengaktifkan pratinjau thumbnail untuk dokumen Microsoft Office juga.
Pratinjau thumbnail untuk dokumen Microsoft Office
Hal baiknya adalah Anda dapat mengaktifkan pratinjau thumbnail untuk dokumen Office tanpa harus menginstal utilitas pihak ketiga atau add-on File Explorer asalkan Anda telah menginstal Microsoft Office pada PC Anda.

Sebenarnya, File Explorer mendukung pratinjau thumbnail untuk Word, Excel, PowerPoint, dan dokumen Office lainnya, tetapi untuk mengaktifkan pratinjau thumbnail Anda harus menginstal Microsoft Office.
Singkatnya, untuk mengaktifkan pratinjau thumbnail untuk dokumen Office, Anda perlu menyimpan dokumen Microsoft Office Anda dalam format thumbnail. Semua versi terbaru dari Microsoft Office juga membantu Anda menyimpan thumbnail dokumen.
Ketika Anda memilih opsi simpan thumbnail untuk dokumen di Office, Microsoft Office membuat dua file saat menyimpan dokumen. Satu file disembunyikan sedangkan thumbnail muncul di File Explorer dengan pengaturan default.
Di atasnya, begitu pratinjau thumbnail diaktifkan untuk dokumen Office, dokumen ini juga mendukung pratinjau File Explorer (bukan pratinjau thumbnail). Pilih thumbnail Word, Excel atau PowerPoint dan kemudian secara bersamaan tekan Alt + P untuk melihat pratinjau file di File Explorer.
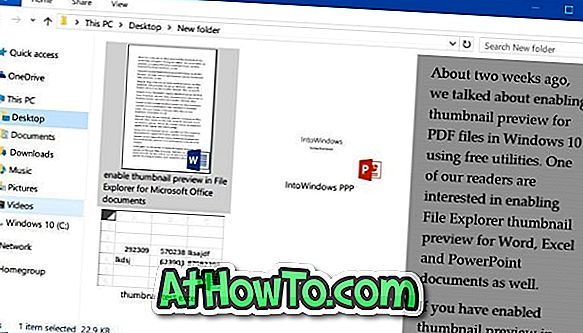
Dalam panduan ini, kita akan melihat cara mengaktifkan pratinjau thumbnail File Explorer untuk dokumen Microsoft Office. Tetapi sebelum kita membahasnya, harap diingat bahwa metode ini tidak dapat digunakan untuk mengaktifkan pratinjau gambar kecil untuk dokumen yang sudah ada atau sudah disimpan tanpa membuat file baru (bukan pekerjaan yang sulit). Namun, Anda dapat mengaktifkan ini untuk semua dokumen fitur yang dibuat menggunakan perangkat lunak Word, Excel atau PowerPoint.
Perhatikan bahwa Microsoft Office diperlukan untuk menampilkan pratinjau gambar kecil. Jadi, jika Anda mentransfer dokumen Office ini dengan thumbnail ke PC di mana Office tidak ada, File Explorer tidak akan menampilkan preview thumbnail.
Metode 1 dari 2
Buat pratinjau gambar kecil untuk dokumen Word atau Excel tertentu
Langkah 1: Buka aplikasi Word atau Excel, klik menu File dan kemudian klik Simpan untuk melihat Simpan sebagai halaman.
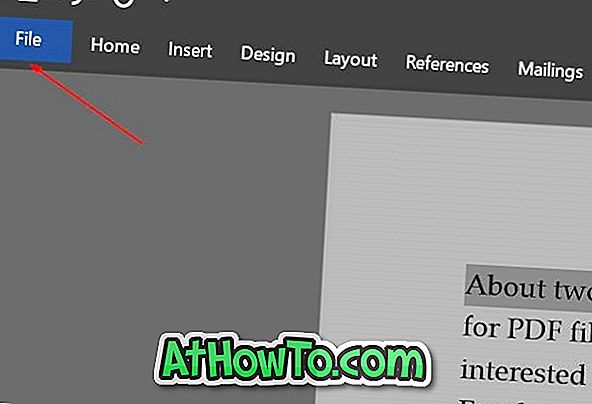
Untuk PowerPoint, ikuti petunjuk di Metode 2.
Langkah 2: Klik tombol Browse untuk membuka dialog Save as klasik. Pilih lokasi untuk menyimpan dokumen, masukkan nama dan sebelum mengklik tombol Simpan jangan lupa untuk mencentang kotak Simpan thumbnail . Itu saja!
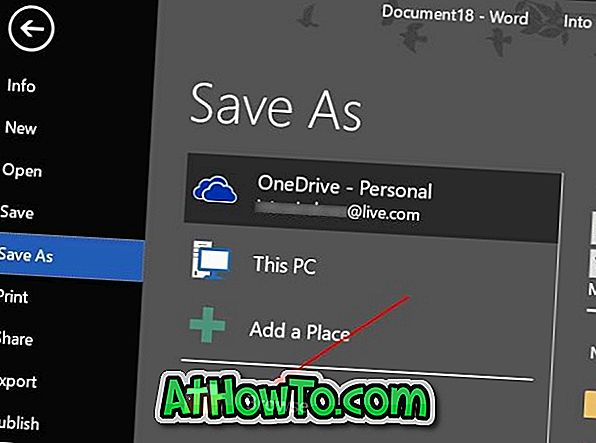
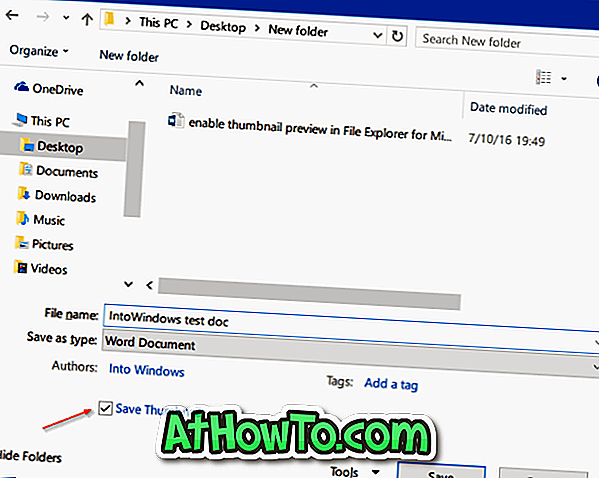
Metode 2 dari 2
Aktifkan pratinjau gambar kecil untuk dokumen Word, Excel atau PowerPoint
Langkah 1: Buka aplikasi Word, Excel atau PowerPoint.
Langkah 2: Klik menu File dan kemudian klik Info .
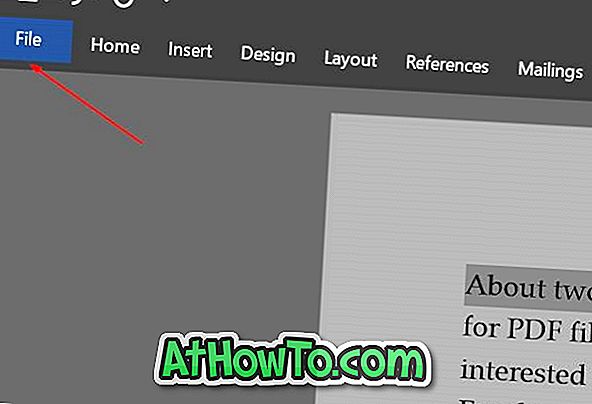
Langkah 3: Klik Properti (lihat gambar di bawah) dan kemudian klik Properti lanjut .
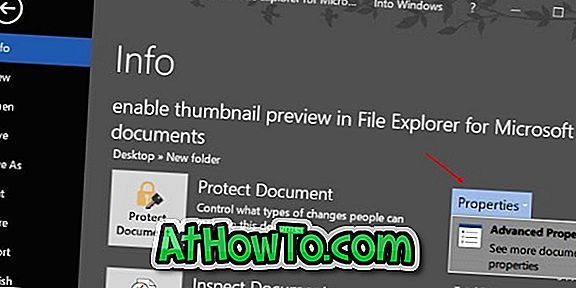
Langkah 4: Di bawah tab Summery, centang kotak berlabel Simpan thumbnail untuk semua opsi dokumen Word / Excel . Klik OK .
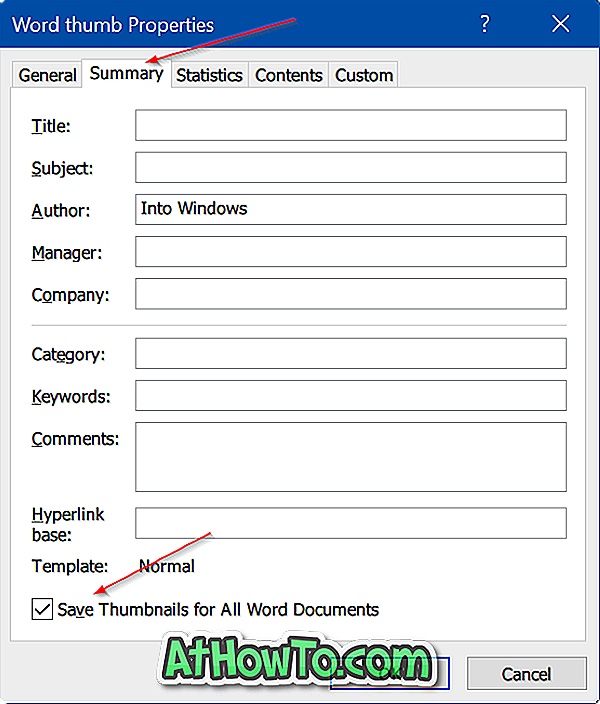
Di PowerPoint, Anda akan melihat opsi Simpan gambar mini alih-alih Simpan gambar kecil untuk semua dokumen Word / Excel. Klik tombol OK .
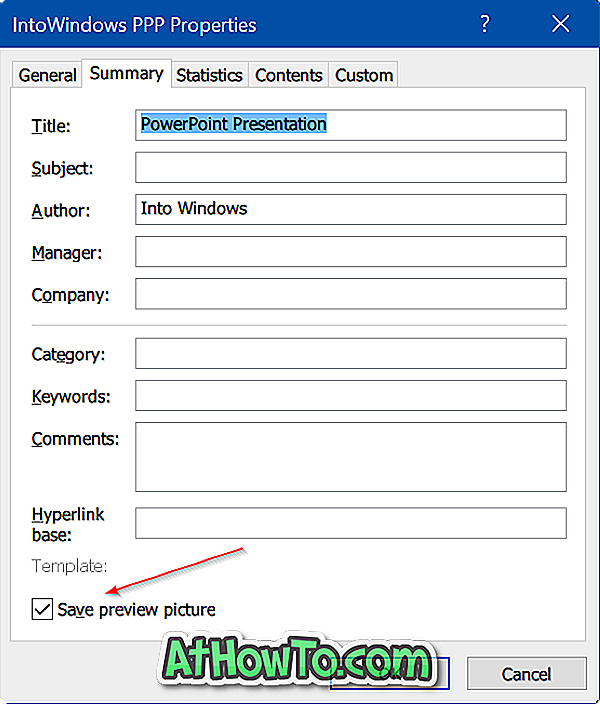
Mulai sekarang dan seterusnya, Office Word, Excel atau PowerPoint akan menyimpan semua dokumen dengan thumbnail.