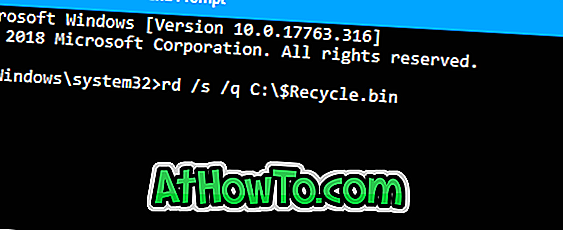Ini adalah praktik umum untuk menonton film dengan subtitle sambil menonton film berbahasa asing. Mayoritas perangkat lunak pemutaran video di luar sana mendukung fitur subtitle di luar kotak, tanpa bantuan perangkat lunak atau ekstensi pihak ketiga.
Sama seperti perangkat lunak pemutaran video lainnya, VLC Media Player yang populer juga mendukung terjemahan. Saat menonton video, Anda dapat mengklik kanan pada VLC Media Player, klik Subtitle dan kemudian klik Add subtitle untuk memilih file subtitle. Meskipun, VLC Media Player tidak memiliki beberapa fitur canggih yang ada di GOM saat berurusan dengan subtitle, fitur yang ditawarkan dalam VLC cukup untuk sebagian besar pengguna.

Dengan pengaturan default, seperti yang Anda ketahui, VLC Media Player memuat subtitle jika file video telah menyatukan subtitle (built-in) atau file subtitle hadir di folder yang sama (dengan judul yang sama) di mana file video berada.
Sementara perilaku VLC Media Player ini dapat membantu pengguna yang selalu menonton film dengan subtitle, Anda yang jarang mengambil bantuan subtitle untuk menonton film mungkin merasa fitur ini mengganggu karena seseorang perlu mengklik kanan pada file video, klik Subtitle, klik Sub Track, dan kemudian klik Disable untuk menghentikan VLC dari menampilkan subtitle untuk file video saat ini. Artinya, Anda harus mengikuti prosedur ini setiap kali Anda membuka file video dengan subtitle untuk menonaktifkan subtitle.
VLC Media Player tidak memiliki opsi yang mudah diakses untuk menghentikannya menampilkan subtitle secara otomatis, tetapi ada opsi di bawah Preferensi untuk menghentikan VLC dari subtitle yang diputar secara otomatis.
Dalam panduan ini, kami akan menunjukkan bagaimana Anda dapat mencegah VLC dari secara otomatis menampilkan subtitle untuk file video.
Metode 1 dari 2
Hentikan VLC dari memuat subtitle secara otomatis
Langkah 1: Luncurkan VLC Media Player.
Langkah 2: Navigasikan ke menu Alat dan kemudian klik Preferensi untuk membuka dialog Preferensi Sederhana . Atau, Anda dapat menggunakan tombol pintas Ctrl + P untuk meluncurkan dialog preferensi sederhana dengan cepat.
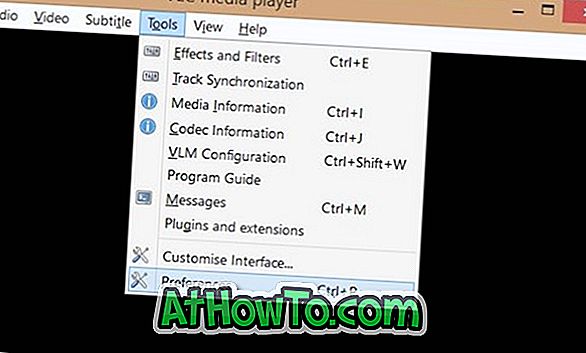
Langkah 3: Selanjutnya, beralih ke Preferensi Lanjutan . Untuk melakukannya, klik Semua tombol radio (lihat gambar) yang terletak di bagian bawah panel kiri.
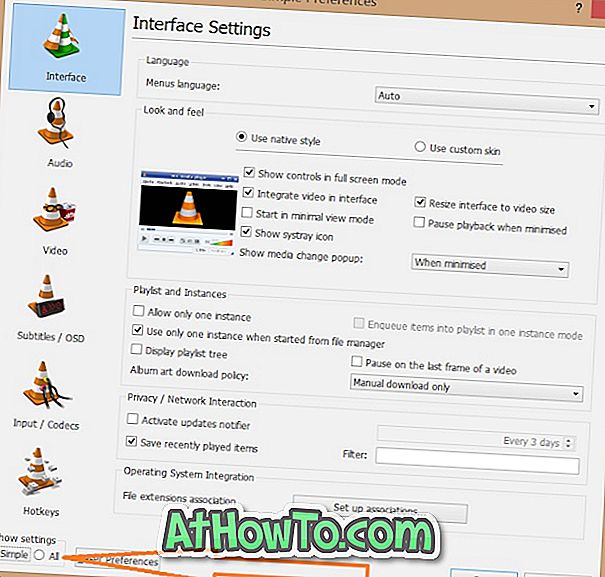
Langkah 4: Sekarang, di panel kiri Preferensi Lanjutan, cari entri Input / Codec . Klik Input / Kode untuk melihat pengaturan Input / Kode di sisi kanan.
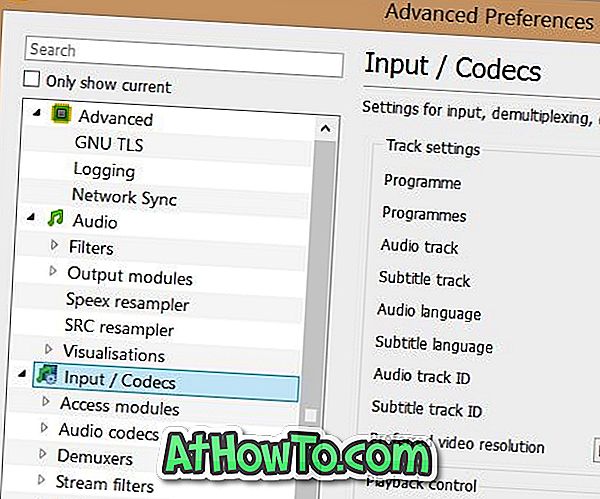
Langkah 5: Di sini, di bawah pengaturan Track, ubah nilai ID track subtitle menjadi 0 (nol). Klik tombol Simpan . Ini akan menghentikan VLC Media Player dari memuat subtitle secara otomatis. Terakhir, restart VLC Player.
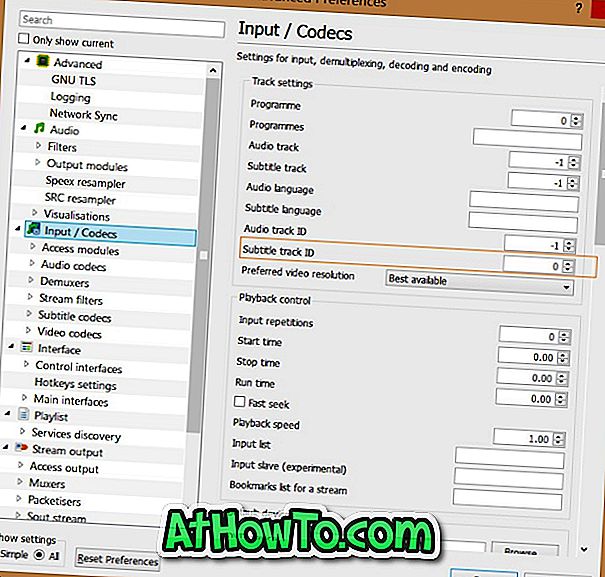
Ketika Anda ingin melihat subtitle untuk file saat ini, cukup klik kanan pada jendela VLC Player, klik Subtitle, klik Sub Track, lalu pilih Track 1 atau Track 2 (jika lebih dari satu subtitle tersedia).
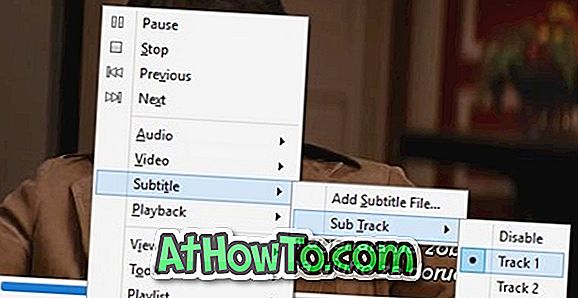
Semoga berhasil!
Metode 2 dari 2
Hentikan VLC dari mendeteksi subtitle secara otomatis
Gunakan metode ini hanya jika metode di atas tidak bekerja untuk Anda karena ini akan sepenuhnya menonaktifkan subtitle dan Anda perlu membuka Preferensi Lanjutan untuk mengaktifkan subtitle lagi untuk mengaktifkan subtitle.
Langkah 1: Buka Preferensi Lanjutan VLC dengan mengikuti instruksi yang disebutkan dalam metode di atas.
Langkah 2: Di panel kiri Preferensi Lanjutan, rentangkan Pohon video, lalu klik Teks / OSD .
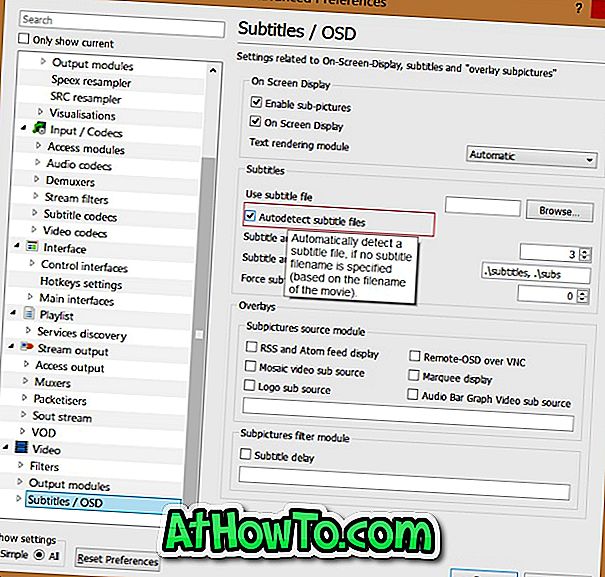
Langkah 3: Sekarang, di sisi kanan, hapus centang pada opsi berjudul Autodetect file subtitle . Klik tombol Simpan. Itu dia!
Jika Anda mengetahui solusi yang lebih baik, beri tahu kami dalam komentar.