Snipping Tool adalah salah satu utilitas berguna yang ada di dalam sistem operasi Windows. Alat tangkapan layar tangkapan gratis dari Microsoft dapat mengambil bidikan layar penuh, jendela, persegi panjang, tertunda, atau bentuk bebas. Bagian terbaiknya adalah ada sembilan pintasan keyboard yang berguna untuk Snipping Tool untuk meraih layar dengan cepat.
Sementara Snipping Tool lebih baik daripada fungsi menangkap layar yang telah kita lihat di versi Windows sebelumnya, Snipping Tool masih kurang memiliki beberapa fitur utama seperti mengubah ukuran gambar dan memotong. Versi saat ini dari Alat Potongan memungkinkan Anda hanya untuk menyorot bagian dari snap dan menulis apa pun menggunakan pena pada snap.

Sebagian besar alat ambil layar pihak ketiga gratis menawarkan jauh lebih banyak daripada Alat Potong bawaan. Alat gratis seperti Greenshot (yang telah saya gunakan selama bertahun-tahun sekarang) tidak hanya memungkinkan Anda untuk menangkap layar tetapi juga memungkinkan Anda untuk mengatur kualitas, format gambar, dan dengan mudah memberi anotasi gambar.
Jika Anda menggunakan utilitas pengambilan layar pihak ketiga di Windows 10, Anda mungkin ingin menonaktifkan Alat Snipping bawaan. Untungnya, ada ketentuan di Windows 10 untuk menonaktifkan Sniping Tool tanpa menyentuh file sistemnya.
Anda dapat menggunakan Kebijakan Grup atau Editor Registri untuk menonaktifkan Snipping Tool di Windows 10.
Anda mendapatkan "Windows tidak dapat membuka program ini karena telah dicegah oleh kebijakan pembatasan perangkat lunak" pesan ketika mencoba untuk membuka Alat Snipping pada PC di mana Alat Snipping dinonaktifkan.
Selesaikan arahan yang diberikan di bawah ini untuk mengaktifkan atau menonaktifkan Snipping Tool di Windows 10.
Metode 1 dari 2
Mengaktifkan atau menonaktifkan Alat Snipping melalui Kebijakan Grup
Metode ini ditujukan hanya untuk pengguna edisi Windows 10 Professional dan Enterprise. Jika Anda menggunakan Windows 10 Home edition, silakan merujuk ke petunjuk di Metode 2 artikel ini.
Langkah 1: Buka Penyunting Kebijakan Grup Lokal dengan mengetik Gpedit.msc di kotak pencarian Mulai atau bilah tugas lalu tekan Enter.

Langkah 2: Di jendela Kebijakan Grup Lokal, navigasikan ke folder berikut.
Konfigurasi Pengguna > Template Administratif > Komponen Windows > Tablet PC > Aksesori
Langkah 3: Sekarang, di sisi kanan, klik dua kali pada Jangan biarkan Snipping Tool menjalankan kebijakan untuk membuka propertinya.

Langkah 4: Pilih Diaktifkan dan kemudian klik tombol Terapkan untuk menonaktifkan Sniping Tool di Windows 10.

Untuk mengaktifkan kembali Snipping Tool, pilih Not Configured dan kemudian klik tombol Apply.
Metode 2 dari 2
Mengaktifkan atau menonaktifkan Alat Snipping melalui Registry
Langkah 1: Buka Peninjau Suntingan Registri dengan mengetik Regedit.exe di bidang Mulai atau bilah tugas lalu tekan tombol Enter. Klik tombol Ya jika dan ketika Anda melihat dialog Kontrol Akun Pengguna.

Langkah 2: Di Editor Registri, navigasikan ke kunci berikut:
HKEY_LOCAL_MACHINE \ SOFTWARE \ Policies \ Microsoft \ TabletPC
Jika kunci TabletPC tidak ada, klik kanan pada kunci Microsoft, klik Baru dan kemudian klik Kunci. Beri nama sebagai TabletPC.

Langkah 3: Di panel kiri, pilih TabletPC . Di sisi kanan, klik kanan pada tempat kosong, klik Baru, lalu klik Nilai DWORD (32-bit) dan beri nama DisableSnippingTool .

Langkah 4: Terakhir, klik dua kali pada DisableSnippingTool dan ubah nilainya data menjadi 1 untuk menonaktifkan Snipping Tool di Windows 10. Untuk mengaktifkan Snipping Tool, setel nilai data DisableSnippingTool ke 0 (nol).


Semoga artikel ini bermanfaat!

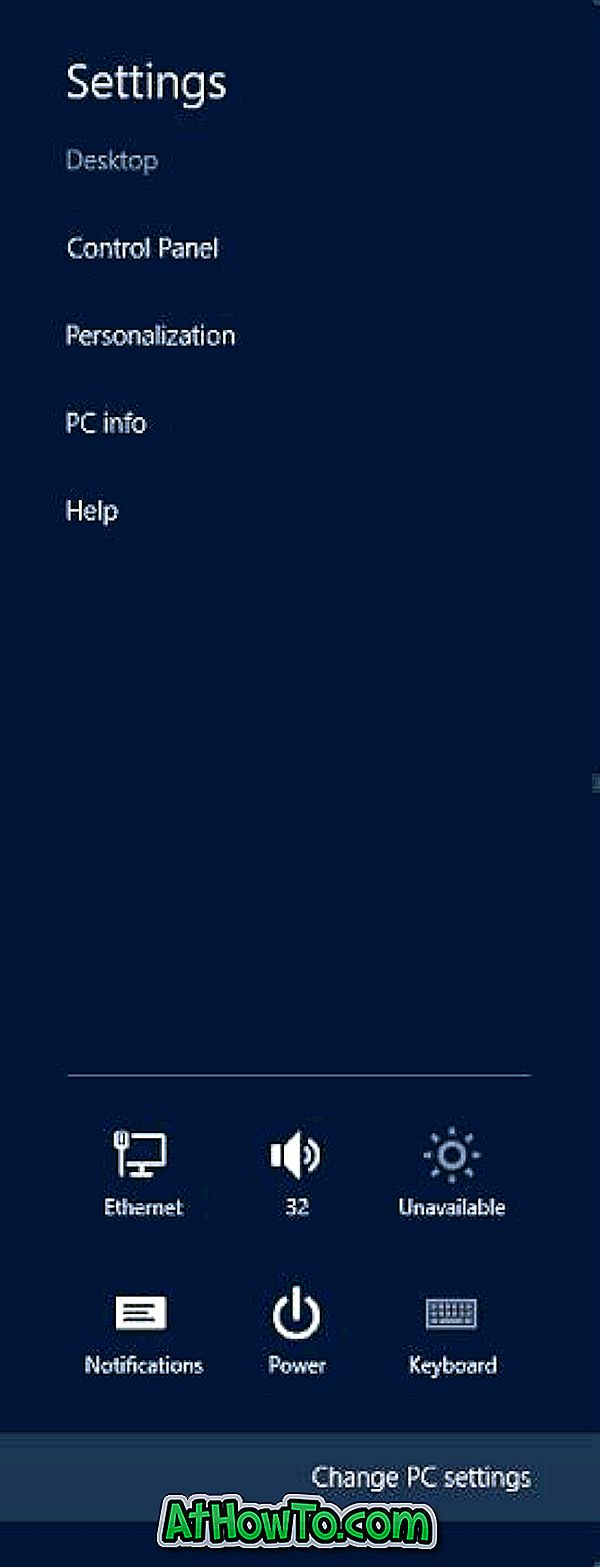

![Start Klasik Membantu Anda Melewati Layar Start Windows 8 Saat Anda Masuk [Perbarui]](https://athowto.com/img/windows-8-guides/933/classic-start-helps-you-skip-windows-8-start-screen-when-you-log.jpg)










