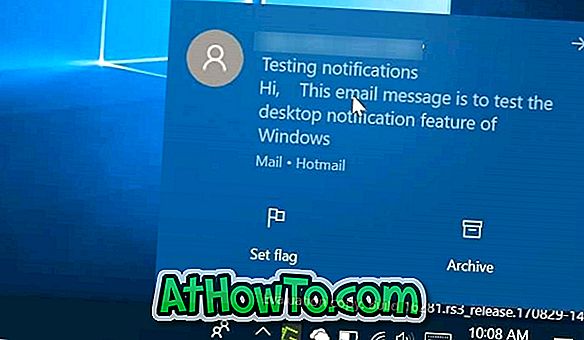Apakah browser Mozilla Firefox Anda berjalan terlalu lambat? Apakah Anda mengalami masalah dengan Firefox? Ingin membuat Firefox berjalan seperti baru lagi? Ingin memperbaiki Firefox tanpa menginstal ulang? Dalam panduan ini, kita akan melihat cara memperbaiki semua masalah Firefox dengan menyegarkannya.

Ada fitur Refresh Firefox bawaan browser Mozilla Firefox hadir untuk membantu pengguna untuk memperbaiki masalah Firefox tanpa kehilangan data. Refresh Firefox mengembalikan Firefox ke keadaan default tanpa menghapus data penting Anda seperti tab terbuka, riwayat, kata sandi, dan bookmark.
Namun, fitur Refresh Firefox menghapus semua ekstensi yang terinstal dan data ekstensi.
Ketika Anda melakukan Refresh operasi Firefox, itu AKAN memelihara data berikut:
- Riwayat penjelajahan
- Unduh riwayat
- Bookmark
- Kue
- Buka jendela dan tab
- Isi otomatis data
- Kamus pribadi
Namun, latihan Refresh Firefox akan menghapus ekstensi, tema, izin situs web, kustomisasi bilah alat, mesin pencari yang ditambahkan, gaya modifikasi, gaya pengguna, tindakan unduhan, sertifikat keamanan, penyimpanan DOM, fitur sosial, dan pengaturan plugin.
Berikut adalah dua cara untuk menyegarkan peramban Firefox untuk menyelesaikan semua masalah.
Metode 1 dari 2
Refresh Firefox untuk memperbaiki masalah
Langkah 1: Buka browser Firefox. Pada halaman tab baru, ketik about: support dan kemudian tekan tombol Enter untuk membuka halaman Informasi Pemecahan Masalah.

Langkah 2: Di sini, di bagian Berikan Firefox lagu, klik Refresh tombol Firefox .

Langkah 3: Ketika Anda melihat dialog konfirmasi, klik Refresh tombol Firefox untuk memulai pekerjaan menyegarkan. Pekerjaan itu akan selesai dalam beberapa detik!

Langkah 4: Setelah selesai, Anda akan melihat halaman berikut dengan Pulihkan semua jendela & tab dan Pulihkan hanya yang ingin Anda buka . Pilih opsi pertama dan klik Ayo!

Anda telah berhasil menyegarkan peramban Firefox Anda.
Metode 2 dari 2
Refresh Firefox menggunakan opsi safe mode
Langkah 1: Di jendela browser Firefox, klik ikon menu (lihat gambar di bawah), klik Bantuan, lalu klik Restart dengan opsi Add-ons Disabled .


Ketika Anda melihat dialog konfirmasi, klik tombol Restart .

Langkah 2: Browser Firefox akan ditutup sekarang. Anda akan segera melihat dialog berikut dengan opsi Mulai dalam Mode Aman dan Refresh Firefox . Klik Refresh tombol Firefox .

Langkah 3: Ketika Anda mendapatkan dialog konfirmasi, klik Refresh tombol Firefox untuk mulai mengatur ulang Firefox ke keadaan default.

Langkah 4: Setelah selesai, Anda akan melihat layar berikut di mana Anda hanya perlu mengklik tombol Ayo pergi untuk mengembalikan semua tab dan jendela yang terbuka lagi untuk memulai di mana Anda tinggalkan. Sederhana seperti itu!

Anda mungkin juga ingin membaca bagaimana cara membuat cadangan kata sandi Firefox secara manual di Windows 10.