Windows 8 akhirnya tersedia untuk diunduh dari Microsoft. Jika Anda telah mengunduh salinan Windows 8 Anda, maka di sini panduan yang perlu Anda ikuti untuk berhasil menginstal Pratinjau Pengembang Windows 8 di PC Anda tanpa kerepotan.

Ada banyak cara untuk menginstal Windows 8 pada PC. Sebelum memulai prosedur, Anda harus membuat media instalasi yang dapat di-boot dari file ISO untuk dapat menginstal Windows 8 pada mesin Anda. Anda dapat menggunakan USB flash drive, hard drive eksternal, atau DVD untuk membuat media instalasi. Berikut ini adalah beberapa panduan kami yang akan membantu Anda membuat media instalasi menggunakan file ISO:
# Cara menginstal Pratinjau Pengembang Windows 8 dari USB flash drive
# Cara menginstal Windows 8 dari drive USB
# Cara membuat Pratinjau Pengembang Windows 8 dapat di-boot USB
# Cara memeriksa apakah Anda Windows 8 USB flash drive bootable
# Cara menginstal Windows 8 dari file ISO
Setelah Anda memiliki media instalasi Windows 8 yang dapat di-boot, Anda dapat melanjutkan dengan prosedur yang disebutkan di bawah ini.
CATATAN: Kami berasumsi bahwa Anda telah mengaktifkan fitur boot USB di BIOS (jika Anda menggunakan USB sebagai media instalasi).
Prosedur:
Langkah 1: Sambungkan Windows 8 bootable USB ke PC atau masukkan DVD yang dapat di-boot ke dalam baki drive optis dan reboot mesin Anda.
Langkah 2: Tekan tombol apa saja pada keyboard jika Anda melihat pesan “Tekan tombol apa saja untuk mem-boot dari CD atau DVD” di layar. Tetapi jika Anda boot dari USB, Windows akan secara otomatis mulai memuat file yang diperlukan untuk memulai proses pengaturan. Setelah Anda menekan tombol (jika Anda menggunakan DVD untuk boot), Anda akan melihat Windows memuat semua file yang diperlukan untuk memulai proses pengaturan.


Langkah 3: Di layar berikut, pilih bahasa, waktu, format mata uang, dan jenis keyboard Anda. Menjaga opsi default harus baik untuk sebagian besar pengguna. Klik tombol Next untuk melanjutkan ke langkah berikutnya.

Langkah 4: Di layar Instal Windows, klik tombol Install Now untuk melanjutkan ke layar Perjanjian Lisensi. Centang Saya menerima opsi persyaratan lisensi dan klik tombol Next.



Langkah 5: Ketika Anda diminta untuk memilih jenis instalasi yang ingin Anda lakukan, klik opsi Kustom (lanjutan) karena Anda tidak dapat memutakhirkan dari Windows 7 ke Pratinjau Pengembang Windows 8. Mengklik opsi Kustom (lanjutan) akan mengarahkan Anda ke layar pemilihan tempat Anda harus memilih partisi tempat Anda ingin menginstal Windows 8.

Microsoft merekomendasikan ruang kosong minimum 16 GB untuk instalasi Windows 8. Tetapi jika Anda berencana untuk menginstal perangkat lunak pihak ketiga favorit Anda pada Windows 8, kami menyarankan partisi dengan setidaknya 30 GB ruang kosong. Anda dapat menggunakan alat disk yang tersedia di bawah Opsi drive untuk menghapus, memformat, dan membuat partisi baru.

Pilih partisi dan klik tombol Next untuk mulai menginstal Windows 8 pada mesin Anda. PC Anda dapat melakukan reboot selama proses.

Langkah 6 : Setelah beberapa menit dan reboot Anda akan melihat layar berikut:

Cukup masukkan nama untuk PC Anda dan klik tombol Next untuk pindah ke layar Pengaturan .
Langkah 7: Layar Pengaturan menawarkan dua opsi:
# Pengaturan ekspres
# Kustomisasi pengaturan

Jika Anda memilih pengaturan Express, Anda dapat mengubah pengaturan ini nanti. Jadi, klik Gunakan pengaturan Express untuk melanjutkan ke langkah berikutnya.
Dan, jika Anda lebih suka menyesuaikan pengaturan Anda daripada memilih pengaturan yang disarankan, klik Kustomisasi . Ikuti instruksi sederhana di layar untuk menyesuaikan pengaturan.
Anda akan mendapatkan opsi untuk berbagi dan terhubung, memperbarui jenis instalasi, dan mengaktifkan atau menonaktifkan aplikasi yang mengakses lokasi Anda (menggunakan platform lokasi Windows) dan beberapa pengaturan personalisasi lainnya.

Langkah 8: Pada langkah berikutnya, Anda akan diminta untuk memasukkan Windows Live ID Anda. Jika Anda tidak suka memasukkan ID email Anda, klik pada Tidak ingin masuk dengan opsi Windows Live ID untuk melewati langkah ini.

Langkah 9: Di layar berikut (jika Anda telah memasukkan alamat email Anda), Anda harus memasukkan kata sandi email juga. Windows akan menyelesaikan semua pengaturan dan menyiapkan desktop Anda dalam beberapa detik. Semoga berhasil!




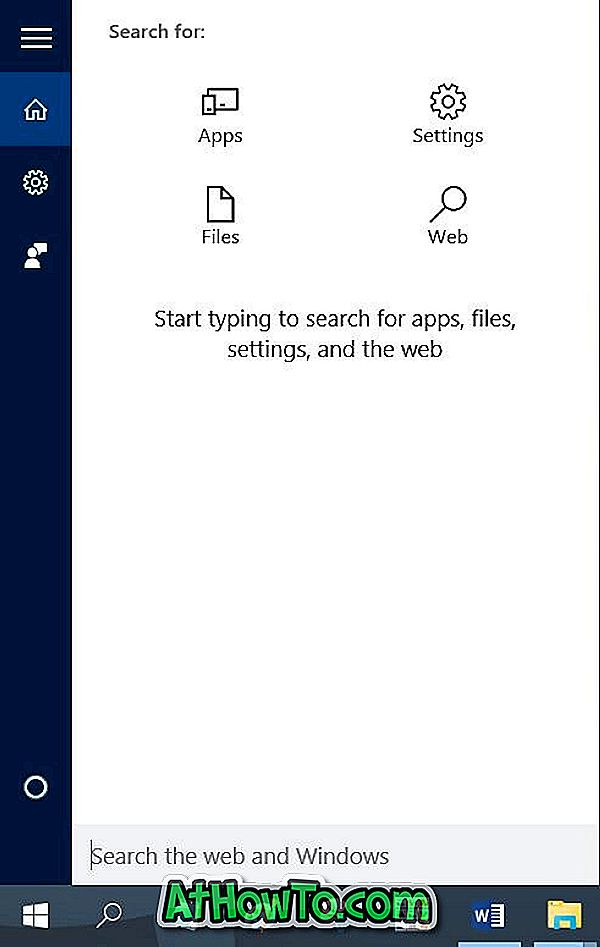

![Start Klasik Membantu Anda Melewati Layar Start Windows 8 Saat Anda Masuk [Perbarui]](https://athowto.com/img/windows-8-guides/933/classic-start-helps-you-skip-windows-8-start-screen-when-you-log.jpg)










