Menu akses cepat atau dikenal sebagai menu Win + X adalah salah satu fitur Windows 8 yang kurang dikenal. Menu Win + X disembunyikan secara default, dan kita perlu menekan tombol Windows + X secara bersamaan atau klik kanan pada menu Mulai tombol pratinjau layar yang muncul saat Anda menggerakkan kursor mouse ke sudut kiri bawah layar untuk melihat menu Win + X yang tersembunyi.

Dengan pengaturan default, menu Win + X memungkinkan Anda dengan cepat mengakses berbagai alat sistem tanpa harus beralih ke layar Mulai. Dengan menu Win + X Anda dapat dengan mudah mengakses Program dan Fitur, Pusat Mobilitas, Opsi Daya, Peraga Peristiwa, Sistem, Pengelola Perangkat, Manajemen Disk, Manajemen Komputer, Prompt Perintah, Prompt Perintah dengan hak admin, Manajer Tugas, Panel Kontrol, File Explorer, Cari, dan Jalankan. Satu bahkan dapat meningkatkan menu ini dengan menambahkan opsi baru dengan bantuan alat gratis bernama Win + X Menu Editor.
Dimungkinkan juga untuk menambahkan opsi Shutdown, Hibernate, dan Restart ke menu Win + X dengan cepat mematikan atau hibernasi PC Anda. Tujuan utama menu ini adalah untuk memungkinkan Anda dengan cepat mengakses berbagai alat admin, karena menu Start tidak ada di Windows 8.
Pengguna Windows 7 dan Vista yang belum meningkatkan ke Windows 8 karena beberapa alasan mungkin ingin mendapatkan menu Win + X baru di sistem operasi mereka saat ini juga. Jika Anda menggunakan Vista atau Windows 7, dan ingin mengaktifkan fitur yang sama, Anda akan senang mengetahui bahwa sekarang mungkin menambahkan Win + X men ke Windows 7 dan Vista dengan menginstal alat kecil bernama Snap Plus.

Snap Plus adalah utilitas gratis yang dirancang untuk meningkatkan fungsionalitas snap dan juga menambahkan menu Win + X yang praktis ke Windows 7. Setelah Snap Plus diinstal pada PC Anda, Anda dapat mengungkapkan menu Win + X dengan secara bersamaan menekan tombol Windows dan X. Sama seperti menu di Windows 8, Anda dapat meluncurkan semua program yang terdaftar di menu Win + X dengan bantuan pintasan keyboard. Misalnya, Anda dapat meluncurkan Command Prompt dengan menekan tombol Win + X dan kemudian menekan tombol C.
Selain itu, Anda juga dapat menggunakan alat ini meningkatkan fitur jepret di Windows 7. Ketika Snap Plus berjalan, dengan pengaturan default, Anda perlu menahan Windows dan tombol Kontrol dan kemudian tekan tombol angka pada keypad numerik pada keyboard Anda untuk memposisikan jendela saat ini ke setiap sudut desktop. Misalnya, Anda dapat menekan Windows + Control + 9 untuk memindahkan jendela aktif saat ini ke sudut kanan atas layar, dan Windows + Control + 3 ke kanan bawah layar.

Anda dapat mengubah pengaturan default dengan membuka pengaturan Snap Plus. Untuk melakukan ini, klik kanan pada ikon Snap Plus di area notifikasi pada Taskbar dan kemudian klik Pengaturan.

Demikian pula, setelah membuka menu Win + X, Anda dapat menekan tombol “F” untuk membuka Program dan Fitur, “T” untuk membuka Task Manager, “A” untuk meluncurkan Command Prompt sebagai administrator, “M” untuk membuka Device Manager, Kunci "O" untuk membuka Opsi Daya dan tombol P untuk membuka Panel Kontrol.
Harap dicatat bahwa Anda tidak dapat mengakses menu Win + X dengan mengklik kanan di sudut kiri bawah layar.
Unduh Snap Plus

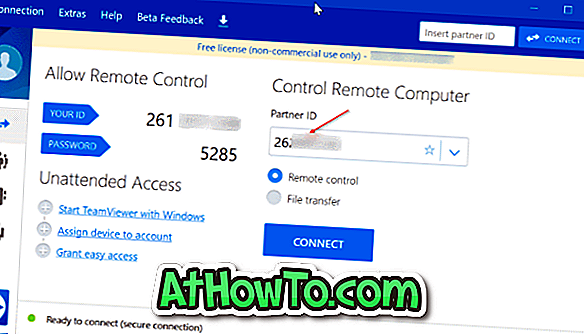

![Start Klasik Membantu Anda Melewati Layar Start Windows 8 Saat Anda Masuk [Perbarui]](https://athowto.com/img/windows-8-guides/933/classic-start-helps-you-skip-windows-8-start-screen-when-you-log.jpg)










