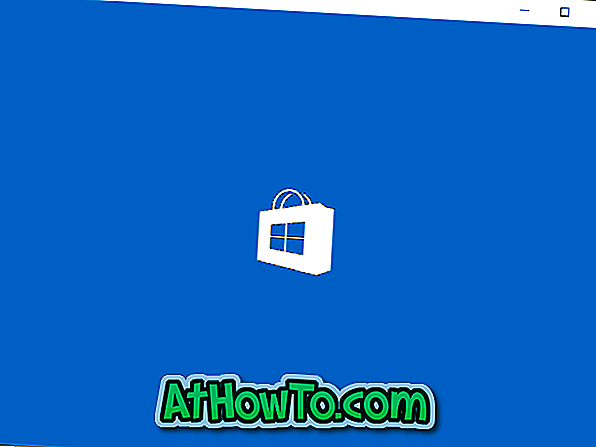Memformat USB flash drive adalah pekerjaan langsung di sistem operasi Windows. Di File Explorer, klik kanan pada drive USB, klik Format, pilih sistem file untuk drive, dan kemudian klik tombol Format untuk memformat drive USB.
Terkadang, Anda mungkin tidak dapat memformat drive USB dengan mengikuti petunjuk yang disebutkan di atas. Anda mungkin mendapatkan pesan "Windows tidak dapat menyelesaikan format".

Jika Anda mendapatkan kesalahan saat memformat drive atau jika drive gagal muncul di File Explorer bahkan setelah menetapkan huruf drive untuk itu, Anda dapat menggunakan Prompt Perintah untuk memformat drive USB.
Selesaikan arahan yang diberikan di bawah ini untuk memformat drive USB melalui Command Prompt di Windows 10.
PENTING: Memformat drive USB akan menghapus semua data di dalamnya. Jadi, jika data itu penting, harap pindahkan semua data ke lokasi yang aman sebelum melanjutkan.
Memformat pen drive USB melalui Command Prompt di Windows 10
Langkah 1: Jalankan Command Prompt sebagai administrator. Untuk melakukannya, ketik CMD di kotak pencarian Mulai / bilah tugas, klik kanan pada entri Prompt Perintah di hasil pencarian, dan kemudian klik Jalankan sebagai opsi administrator .
Klik tombol Ya ketika Anda mendapatkan layar Kontrol Akun Pengguna untuk melanjutkan.
Langkah 2: Di Command Prompt, jalankan perintah berikut satu demi satu.
Diskpart
Tekan tombol Enter untuk menjalankan alat Diskpart.
Daftar Disk
Tekan tombol Enter. Sekarang, alat DiskPart akan mendaftar semua drive yang terhubung ke PC Anda, termasuk drive internal Anda. Identifikasi drive USB yang ingin Anda format dan catat nomor disk-nya. Misalnya, seperti yang Anda lihat pada gambar, nomor disk drive USB saya adalah 1.

Jika Anda tidak yakin, cabut USB drive, jalankan perintah Diskpart dan daftarkan Disk. Dengan melakukannya, Anda dapat mengetahui jumlah drive sebelum dan sesudah menghubungkan drive USB.
Langkah 4: Jalankan perintah berikut sekarang.
Pilih disk X
Pada perintah di atas, ganti "X" dengan nomor disk drive USB yang Anda dapatkan di Langkah 2.
Bersih
Tekan tombol Enter.
Buat partisi primer
Tekan tombol Enter.
Format fs = NTFS Cepat
Tekan tombol Enter. Ini akan memformat drive dengan sistem file NTFS. Jika Anda ingin menggunakan sistem file FAT32 alih-alih NTFS, silakan gunakan Format fs = FAT32 perintah Cepat.
Menetapkan
Tekan tombol Enter untuk menetapkan huruf drive ke drive.
Keluar

Anda dapat menutup jendela Command Prompt sekarang. Drive USB sekarang akan muncul di PC ini.
Anda mungkin juga ingin membaca cara membuat partisi pada drive USB menggunakan alat Manajemen Disk di artikel Windows 10.