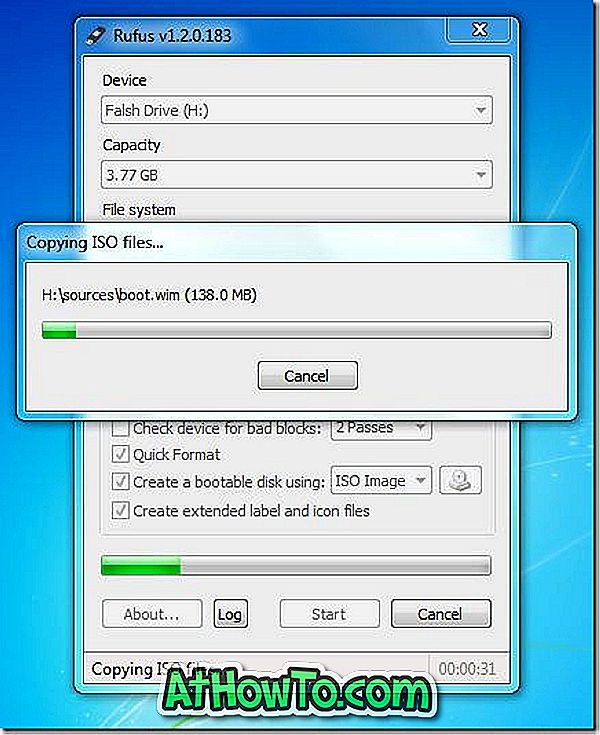Jika Anda pernah mencoba menginstal Windows dari USB flash drive, Anda mungkin sadar bahwa itu adalah cara terbaik dan tercepat untuk menginstal Windows. Sekarang setelah Microsoft secara resmi meluncurkan Windows 8, banyak dari Anda mungkin tidak sabar untuk menginstal sistem operasi Windows generasi berikutnya.
Meskipun ada puluhan alat gratis yang tersedia untuk membuat USB yang dapat di-boot dan menginstal Windows dari flash drive, pengguna yang telah mencoba semua alat ini mungkin setuju bahwa metode baris perintah adalah yang terbaik. Meskipun membuat USB yang dapat di-boot dari baris perintah adalah pekerjaan yang membosankan, Anda mendapatkan hasil yang cukup bagus.
Dan jika Anda benar-benar tidak ingin menyentuh baris perintah, kami sarankan Anda menggunakan Rufus atau Microsoft DVD / USB Tool untuk membuat drive USB Anda yang dapat di-boot.
Dalam panduan ini, kami akan menunjukkan kepada Anda cara membuat USB bootable Windows 8 menggunakan Command Prompt (berfungsi 100%) dan alat Rufus.
Metode 1: Metode Command Prompt
Metode 2: Membuat USB yang dapat di-boot menggunakan alat Rufus
Hal-hal yang Anda butuhkan:
# Windows 8 DVD atau file ISO
# 4GB USB flash drive
# Komputer yang menjalankan Vista atau Windows 7
(Jika Anda menjalankan Windows XP, kami sarankan Anda mengikuti metode 2)
Metode 1: Metode Command Prompt
Langkah 1: Sambungkan USB flash drive Anda ke mesin Vista atau Windows 7 dan buat cadangan semua data dari flash drive.
Langkah 2: Buka Command Prompt sebagai administrator. Untuk melakukan ini, buka menu Mulai, Semua program, Aksesori, klik kanan pada entri Prompt Perintah dan klik Jalankan sebagai opsi administrator. Klik Ya ketika Anda melihat prompt UAC. Jika Anda diminta memasukkan kata sandi admin, silakan lakukan.

Langkah 3: Di Command Prompt, ketik DISKPART dan tekan tombol enter.
Langkah 4: Selanjutnya, ketik LIST DISK dan tekan lagi tombol enter. Catat nomor flash drive USB Anda. Misalnya, dalam gambar di bawah ini, nomor disk drive flash USB saya adalah Disk 1. Dan jika Anda tidak dapat melihat drive USB Anda dalam daftar, sambungkan kembali drive dan coba lagi.

Langkah 5: Ketik perintah yang disebutkan di bawah ini satu per satu dan tekan tombol Enter setelah memasukkan setiap perintah.
Pilih Disk 1
(Masukkan nomor disk yang telah Anda peroleh di langkah 4)
Bersih
Buat Partisi Utama
Pilih Partisi 1
Aktif
Format FS = NTFS Cepat
Menetapkan
Keluar
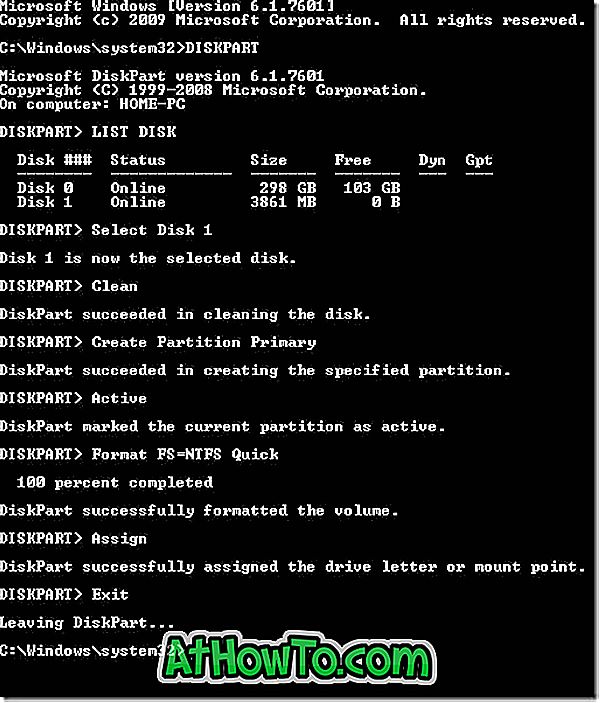
Tolong jangan tutup Command Prompt. Cukup minimalkan untuk saat ini.
Langkah 6: Masukkan DVD Windows 8 Anda ke drive optik dan catat huruf drive dari drive optik tersebut. Seperti yang Anda lihat, "G" adalah nomor drive drive DVD saya.
Dan jika Anda memiliki file ISO Windows 8, Anda perlu me-mount file ISO. Untuk melakukan itu kami sarankan Anda memeriksa cara me-mount file ISO kami di panduan Windows 7. Ketika Anda memasang file ISO menggunakan instruksi yang disebutkan dalam panduan kami, Anda mendapatkan huruf drive untuk drive optik yang terpasang. Catat saja huruf drive itu dan lanjutkan ke langkah berikutnya. Misalnya, dalam gambar di bawah ini, "J" adalah huruf pengandar dari file ISO yang saya pasang.
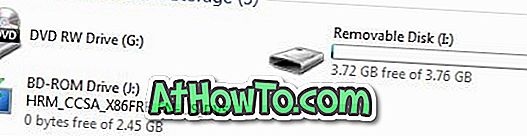
Langkah 7: Maksimalkan Command Prompt dan jalankan perintah berikut.
J: CD Boot
(ganti "J" dengan DVD atau huruf drive ISO yang dipasang)
Boot CD
Langkah 8: Selanjutnya, kita perlu memperbarui flash drive USB dengan kode yang kompatibel dengan BOOTMGR. Untuk melakukan itu ketik perintah yang disebutkan di bawah ini dan tekan tombol Enter.
Bootsect.exe / NT60 I:
(ganti "I" dengan huruf drive flash drive USB Anda)
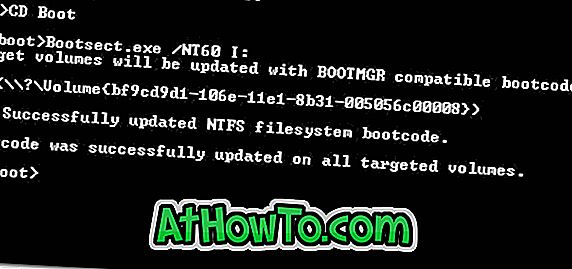
Langkah 9: Ya, kita hampir selesai! Buka drive DVD atau drive ISO yang terpasang, dan salin semua file ke USB flash drive. Itu dia! Anda siap menginstal Windows 8 dari USB flash drive sekarang.
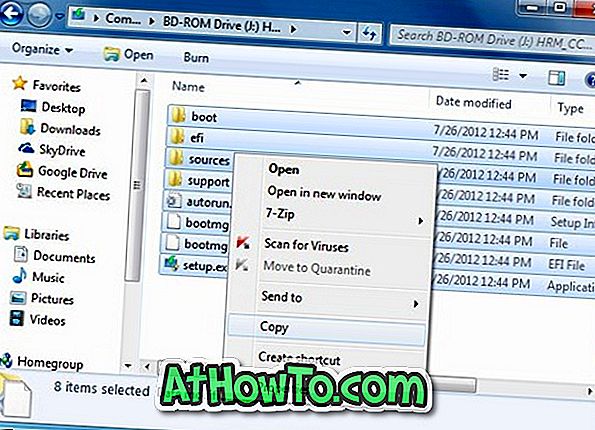
Jika Anda ingin menguji drive USB yang dapat di-boot sebelum memulai instalasi, kami sarankan Anda untuk memeriksa bagaimana kami menguji panduan USB yang dapat di-boot.
Metode 2: Menggunakan alat Rufus untuk membuat USB bootable
Langkah 1: Sambungkan USB flash drive Anda ke PC Windows XP, Vista, atau Windows 7, dan buat cadangan semua data.
Langkah 2: Unduh alat Rufus dari sini. Jalankan alat dengan hak admin (klik kanan pada Rufus.exe dan kemudian klik Jalankan sebagai opsi administrator).
Langkah 3: Pilih USB flash drive Anda, pilih sistem File sebagai NTFS atau FAT32, aktifkan Quick Format, dan Buat disk yang dapat di-boot menggunakan: MS-DOS dan juga Buat file label dan ikon yang diperluas.
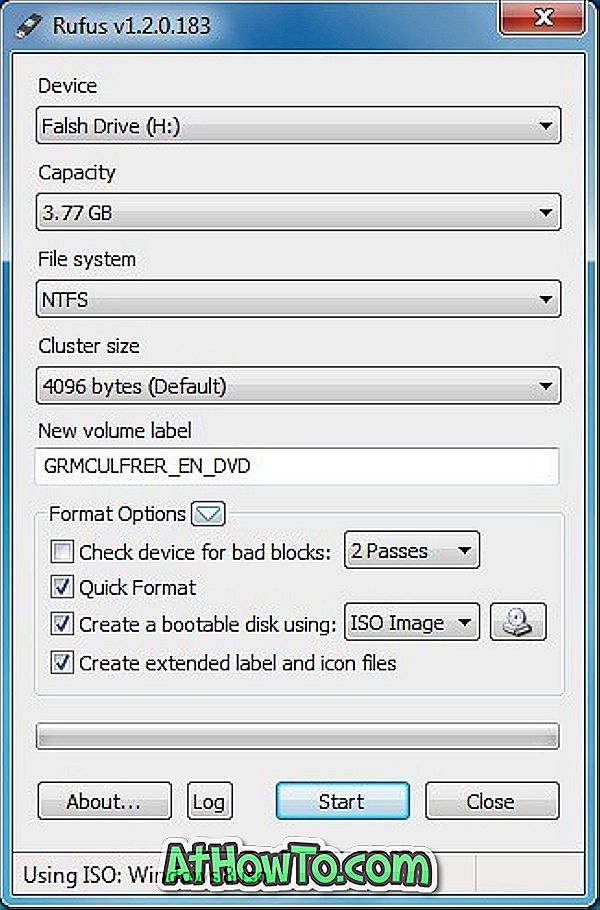
Langkah 4: Klik pada ikon drive kecil yang muncul di sebelah opsi "Buat disk bootable menggunakan" untuk mencari file ISO Windows 8 Anda.
Langkah 5: Akhirnya, klik tombol Mulai, lalu klik Oke untuk mulai mentransfer data dari Windows 8 ISO Anda ke USB. Itu dia!