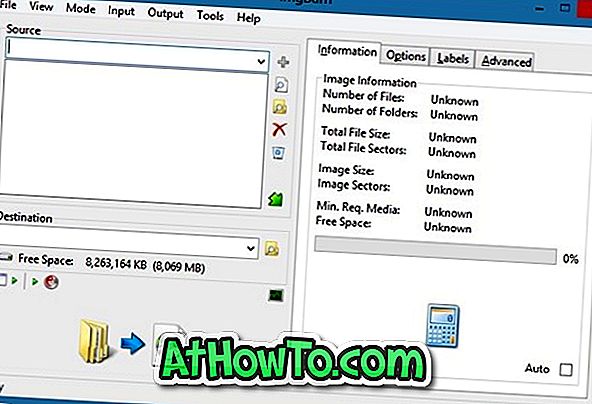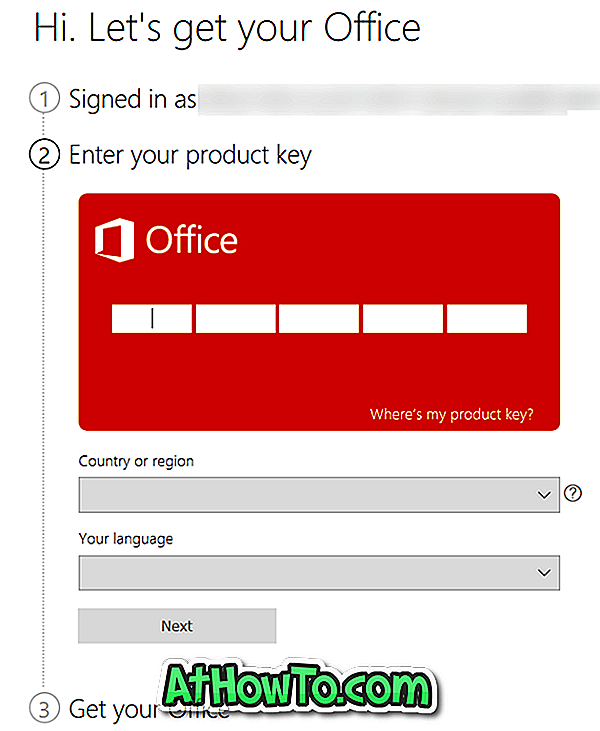Apakah Anda ingin menyematkan file PDF penting ke menu Start di Windows 10? Apakah Anda ingin menyematkan foto favorit Anda atau file lain ke menu Start Windows 10? Dalam panduan ini, kita akan melihat cara menyematkan file apa saja ke menu Start Windows 10 dengan mudah.
Kita semua tahu bahwa Windows 10 memungkinkan pengguna untuk menyematkan folder, halaman web, dan aplikasi ke menu Start dengan pengaturan default. Namun, Windows 10 tidak mengizinkan menyematkan file ke Start karena beberapa alasan.
Banyak pengguna sering ingin menyematkan file ke Start sehingga mereka dapat meluncurkan file dengan cepat. Meskipun seseorang selalu dapat menempatkan file di desktop atau membuat pintasan yang sama di desktop, pengguna lebih suka menyematkan file ke Start untuk akses mudah.
Gunakan aplikasi Pin Files untuk menyematkan file ke menu Start Windows 10
Pin Files adalah aplikasi baru untuk Windows 10 yang dirancang untuk membantu pengguna Windows 10 untuk menyematkan file ke menu Start dengan cepat. Aplikasi Windows Store gratis ini memungkinkan Anda untuk menyematkan jenis file apa pun kecuali file .exe ke Mulai dalam beberapa klik. Aplikasi ini juga memungkinkan Anda menyematkan folder ke Mulai tetapi fitur ini tidak banyak digunakan karena Windows 10 memungkinkan menyematkan folder untuk Mulai secara default.

Saat menyematkan file ke menu Mulai, Anda dapat mengetik nama untuk ubin. Bahkan ada opsi untuk membuka menu Buka dengan setiap kali Anda mengklik ubin / file pada menu Mulai sehingga Anda dapat membuka file dengan aplikasi atau program klasik yang Anda inginkan.
Jika Anda ingin membuka file yang disematkan dengan program tertentu, Anda dapat memilihnya juga, tetapi versi aplikasi File Pin saat ini hanya mendukung aplikasi Store.
Sematkan file ke menu Start Windows 10
Berikut adalah cara menggunakan aplikasi Pin Files untuk menyematkan file ke menu Start Windows 10.
Langkah 1: Kunjungi halaman Toko ini dan instal aplikasi. Tahukah Anda bahwa Anda dapat menginstal aplikasi dari Store tanpa masuk ke Store?
Langkah 2: Luncurkan aplikasi Pin Files .
Langkah 3: Klik tombol Pilih untuk melihat dialog kecil di mana Anda harus memilih apakah Anda ingin menyematkan file atau folder. Karena kita di sini untuk menyematkan file, klik tombol File .

Langkah 4: Mengklik tombol File membuka dialog Open yang Anda gunakan untuk mencari dan memilih file yang ingin Anda pin ke Start. Pilih file dan kemudian klik tombol Open .

Langkah 5: Jika Anda ingin mengubah nama tampilan file, Anda dapat melakukannya dengan mengetikkan apa pun di bawah sebelas karakter di bidang Nama yang ditampilkan .
Langkah 6: Kolom aplikasi Launching memungkinkan Anda memilih aplikasi Store untuk membuka file. Jika Anda memilih Default, file yang disematkan terbuka dengan aplikasi atau program default yang terkait dengan jenis file.

Periksa Show Open With window (selalu) untuk melihat dialog Open with setiap kali Anda mengklik file yang disematkan.
Langkah 7: Akhirnya, klik tombol Pin dan kemudian klik tombol Ya untuk menyematkan file yang dipilih ke Start.

Untuk menghapus file yang disematkan dari menu Mulai, cukup klik kanan padanya dan kemudian klik Lepas sematan dari opsi Mulai.
Anda mungkin juga ingin membaca cara menyematkan folder unduhan dan dokumen kami ke menu Mulai pada panduan Windows 10.