Pengguna komputer yang telah dengan cemas menunggu untuk menginstal dan mengalami versi Windows berikutnya dapat mengunduh Windows 8 Consumer Preview (build 8250) yang baru dirilis dengan kunci produk. Gunakan tautan ini untuk mengunduh salinan Windows 8 Consumer Preview Anda.
Beberapa opsi tersedia untuk pengguna yang ingin menginstal dan menguji drive Windows 8 Beta. Seseorang dapat menginstalnya di mesin virtual (lihat menginstal Windows 8 pada VMware, menginstal Windows 8 pada VirtualBox), menginstal Windows 8 dalam dual boot dengan Windows 7, menginstal Windows 8 pada VHD, menginstal Windows 8 pada Mac, meningkatkan Windows 7 ke Windows 8, atau Anda dapat sepenuhnya menghapus partisi Windows 7 dan menginstal Windows 8 sebagai OS utama Anda.

Seperti yang mungkin telah Anda perhatikan pada halaman pengunduhan Windows 8 resmi, jalur peningkatan langsung tersedia untuk meningkatkan dari Windows 7 ke Windows 8 Consumer Preview. Jadi, panduan ini bukan untuk pengguna yang ingin memutakhirkan Windows 7 ke Windows 8. Untuk memutakhirkan Windows 7 ke Windows 8, ikuti cara kami memutakhirkan panduan Windows 7 ke Windows 8.
Panduan ini untuk pengguna yang ingin memindahkan aplikasi, file, dan pengaturan yang diinstal dari satu PC Windows 7 ke PC Windows 8 lainnya. Anda juga dapat menggunakan panduan ini untuk mentransfer file, pengaturan, dan aplikasi dari Windows 7 ke Windows 8 jika Anda telah menginstal Windows 8 dalam dual boot dengan Windows 7.
Tugas terbesar dan melelahkan adalah tidak menginstal Windows 8 (karena dibutuhkan hampir sepuluh hingga lima belas menit) tetapi menginstal aplikasi favorit Anda sekali lagi pada PC baru Anda dan kemudian mengkonfigurasi pengaturan Windows.
Pengguna yang pindah ke Windows 8 beruntung karena sekarang Anda dapat menggunakan program Windows 8 Beta Assistant secara gratis hingga Juni 2012. Windows 8 Beta Assistant adalah program luar biasa yang memungkinkan Anda memindahkan semua file, program, dan aplikasi dari PC Windows 7 ke PC Windows 8 Anda.
CATATAN: Panduan ini bukan untuk pengguna yang ingin memutakhirkan Windows 7 ke Windows 8 Consumer Preview. Melainkan ini untuk pengguna, yang ingin memindahkan semua aplikasi, pengaturan, dan file yang diinstal dari PC Windows 7 lama ke PC Windows 8 baru.
PENTING: Ada beberapa hal yang perlu Anda ingat sebelum menggunakan perangkat lunak ini. Pertama, ini tidak berfungsi pada versi x86 Windows. Artinya, Anda dapat menggunakan Windows 8 Beta Assistant jika Anda pindah dari Windows 7 x86 ke Windows 8. Kedua, Anda harus menginstal versi Windows 8 Beta Assistant yang sama pada PC Windows 7 dan Windows 8.
Prosedur:
Langkah 1: Mulai prosedur dengan mengunduh dan menginstal Windows 8 Beta Assistant pada Windows 7 Anda (unduh Windows 8 Beta Assistant). Ukuran unduhan ~ 80 MB. Instalasi lurus dan tidak memakan waktu lebih dari 5 menit. Harap dicatat bahwa pengaturan meminta Anda menginstal Ask toolbar selama instalasi. Hapus centang pada kotak "Aktifkan asisten pencarian" dan "Jadikan Ask.com sebagai beranda browser Anda" dan klik tombol "Saya Setuju" untuk menginstal PC Mover tanpa toolbar Ask.
Langkah 2: Setelah terinstal, jalankan perangkat lunak untuk melihat layar selamat datang. Pada layar pembuka, klik tombol berikutnya untuk melihat beberapa informasi penting tentang batasan perangkat lunak. Centang kotak "Saya telah membaca dan pesan ini" dan klik tombol berikutnya untuk melanjutkan.
Langkah 3: Di sini, Anda harus memilih jenis transfer yang ingin Anda mulai. Saat Anda di sini untuk memindahkan aplikasi, file, dan pengaturan dari Windows 7 ke Windows 8, klik pada opsi pertama bernama Migration dan kemudian klik tombol Next.

Langkah 4: Pada layar berikut, pilih opsi Komputer Tua dan klik tombol berikutnya. Di sini, Anda akan diminta memasukkan nama dan alamat email Anda untuk melanjutkan. Setelah selesai, klik tombol Next.
Di layar berikutnya, Anda harus memilih jenis transfer dari empat opsi yang tersedia: Jaringan, Kabel Ethernet Laplink, Perangkat Penyimpanan File, dan Kabel USB.

Kami akan memilih opsi File Storage Device sebagai metode koneksi. Ini adalah cara terbaik untuk memindahkan program dan file jika Anda telah menginstal Windows 8 dalam dual boot dengan Windows 7.

Klik tombol Next.
Langkah 5: Anda akan diminta untuk memilih snapshot komputer baru untuk menentukan file, program, dan pengaturan apa yang tidak perlu ditransfer. Tapi kami pikir langkah ini tidak perlu. Cukup pilih Lewati langkah ini . Jangan gunakan opsi foto dan klik tombol Berikutnya.
Langkah 6: Pada layar berikut, Anda perlu memilih jenis transfer dari tiga opsi yang tersedia: Lengkap (file, pengaturan, dan aplikasi), File dan Pengaturan saja, dan File saja.
Kami sarankan Anda memilih opsi pertama (Lengkap) dan klik tombol Berikutnya. Mereka yang tidak tertarik untuk memindahkan aplikasi dapat memilih opsi kedua.

Langkah 7: Layar selanjutnya adalah tempat Anda akan melihat tombol Pengaturan Kustom. Mengklik tombol Pengaturan Kustom akan membuka dialog Opsi Pengguna Tingkat Lanjut di mana Anda dapat memilih jika Anda ingin mentransfer wallpaper, screen saver, cookie browser, dan pengaturan aplikasi.
Dengan pengaturan default, itu akan mentransfer wallpaper, screen saver, file ini, ikon Panel Kontrol, cookie, pengaturan halaman rumah Internet Explorer, dan opsi Internet Explorer. Hapus centang opsi yang tidak ingin Anda transfer dan klik tombol OK. Klik tombol Next untuk melanjutkan ke langkah berikutnya.
Langkah 8: Di sini, Anda akan melihat daftar akun pengguna yang termasuk dalam transfer. Anda dapat memasukkan atau mengecualikan akun dengan mengklik tombol sertakan atau kecualikan.

Klik tombol Next.
Langkah 9: Klik tombol Next untuk memindai PC Anda untuk aplikasi dan kemudian daftar aplikasi yang akan ditransfer. Langkah ini bisa memakan waktu cukup lama. Pilih aplikasi yang ingin Anda transfer dan klik tombol berikutnya. Harap dicatat bahwa PC Mover tidak akan mendaftar aplikasi yang tidak terdaftar, secara default. Untuk beberapa alasan, PC Mover mendaftar Windows Live Writer, Live Mail dan Live Photo sebagai aplikasi yang tidak terdaftar.

Kami menyarankan Anda mencentang Tampilkan kotak aplikasi yang tidak terdaftar dan kemudian pilih aplikasi sebelum mengklik tombol Berikutnya.
Langkah 10: Pada layar berikutnya, Anda akan melihat disk drive yang saat ini termasuk dalam transfer. Jika Anda telah menginstal Windows 8 dalam dual boot dengan Windows 7, kami sarankan Anda hanya menyertakan drive instalasi Windows dalam transfer.

Klik tombol Next untuk Lanjutkan.
Langkah 11: Pilih folder yang tidak ingin Anda sertakan dalam transfer dan klik tombol Next. Anda juga dapat mengecualikan jenis file dari transfer. Gunakan tombol tambah untuk mengecualikan jenis file dan klik tombol Berikutnya.
Terakhir, klik tombol Next untuk membuat jurnal van bergerak. Ketika ditanya, pilih flash drive Anda atau drive USB eksternal untuk mulai mentransfer semua aplikasi, file, dan program yang dipilih. Proses ini mungkin memakan waktu cukup lama. Jadi, bersabarlah.

Nyalakan mesin Windows 8 Anda (jika Anda telah menginstal Windows 8 dalam dual boot dengan Windows, Anda perlu me-reboot mesin dan kemudian boot ke Windows 8) dan hubungkan flash drive atau hard drive eksternal yang telah Anda gunakan untuk membuat cadangan Windows 7 aplikasi, file, dan pengaturan.
Langkah 12: Instal PC Mover pada Windows 8 dan luncurkan program. Perhatikan bahwa Anda harus mengunduh dan menginstal versi Windows 8 Beta Assistant yang sama (versi yang sama yang sebelumnya Anda instal pada Windows 7) di Windows 8 Anda agar dapat memindahkan aplikasi dan pengaturan.
Langkah 13: Di layar pembuka, klik tombol Berikutnya untuk melihat layar Informasi Penting. Centang "Saya telah membaca dan memahami pesan ini" kotak dan klik tombol Next.
Langkah 14: Di layar berikut ini, klik Migrasi dan klik tombol Next. Pilih Komputer Baru di layar berikutnya, klik tombol Berikutnya.
Langkah 15: Pilih File Storage Device sebagai metode koneksi dan klik tombol Next. Klik tombol Next lagi. Di sini Anda akan diminta untuk mengambil snapshot komputer. Kami menyarankan Anda memilih "Lewati langkah ini. Saya sudah memiliki atau tidak ingin snapshot ”dan klik Next.
Langkah 16: Pada langkah berikutnya, Anda akan diminta memasukkan nama dan alamat email Anda. Tetapi jika Anda tidak suka berbagi nama dan ID email Anda dengan PC Mover, cukup klik tombol Berikutnya untuk melanjutkan ke langkah berikutnya.
Langkah 17: Terakhir telusuri file Moving Van yang telah Anda buat pada Windows 7 Anda dan klik tombol Next tiga kali untuk mulai memindahkan semua aplikasi, file, dan pengaturan yang dipilih. Anda akan diminta untuk memilih akun pengguna dan drive Windows.

Perhatikan bahwa jika Anda menggunakan nama pengguna yang berbeda dari komputer baru, Anda harus memilih opsi "Ubah Target" ketika dialog muncul.

Langkah 18: Windows 8 Beta Assistant akan mulai memindahkan file, program, dan pengaturan yang dipilih. Langkah ini mungkin memakan waktu cukup lama tergantung pada ukuran aplikasi dan file. Setelah selesai, Anda mungkin perlu me-reboot PC Anda. Semoga berhasil!

Anda mungkin juga suka membaca cara menghapus atau menghapus panduan Windows 8.
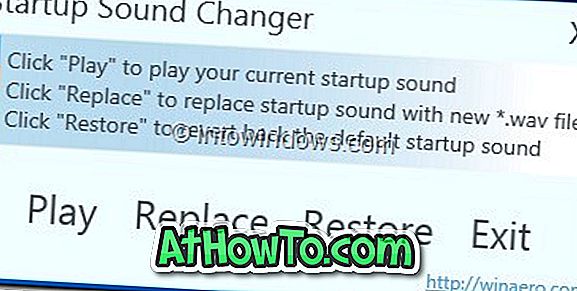


![Start Klasik Membantu Anda Melewati Layar Start Windows 8 Saat Anda Masuk [Perbarui]](https://athowto.com/img/windows-8-guides/933/classic-start-helps-you-skip-windows-8-start-screen-when-you-log.jpg)










