Ini adalah fakta yang sudah diketahui bahwa Windows 8 / 8.1 dan Windows 10 dapat boot secara signifikan lebih cepat daripada versi Windows sebelumnya, termasuk Windows 7. Jadi, pada Windows 10 dan 8, Anda dapat memilih opsi mematikan daripada melakukan hibernasi. Yang mengatakan, dalam banyak kasus, hibernasi lebih cepat daripada mematikan.
Apa itu hibernasi di Windows?
Jika Anda baru mengenal fitur hibernasi, ini adalah kondisi hemat daya di mana Windows menyimpan status sistem dan isi memori ke file di disk (hiberfil.sys), kemudian membaca file itu kembali di resume sistem untuk mengembalikan konten ke memori. Dari semua status hemat daya di Windows, hibernasi menggunakan daya paling sedikit.
Pada kebanyakan Windows 10 dan 8 PC, fitur hibernasi diaktifkan secara default tetapi tidak ditambahkan ke menu daya secara default. Saat menginstal Windows, jika ada ruang yang cukup untuk membuat file hiberfil.sys di drive tempat Anda menginstal sistem operasi Windows, Windows secara otomatis membuat file hiberfil.sys tetapi tidak menambahkan opsi Hibernate ke tombol power. Ini juga karena, startup cepat dihidupkan secara default di Windows 10 dan Windows 8, dan fitur menggunakan file hiberfil.sys yang dibuat hanya ketika fitur hibernate dihidupkan.
Anda dapat mengaktifkan opsi hibernasi di Windows 10 dan Windows 8 dengan mengikuti prosedur sederhana yang diberikan di bawah ini:
Langkah 1: Luncurkan Opsi Daya di Panel Kontrol. Untuk melakukan ini, Anda dapat mengikuti salah satu metode yang diberikan di bawah ini:
a . Ketik tombol Windows + R untuk meluncurkan kotak dialog Run . Dalam dialog Run, ketik powercfg.cpl dan kemudian Masukkan tombol untuk meluncurkan Opsi Daya. Ini adalah metode paling sederhana untuk membuka Opsi Daya di Windows 8.

b. Ketik Opsi Daya di Mulai pencarian dan kemudian tekan tombol Enter.

ATAU
b . Klik kanan pada tombol Mulai untuk membuka menu pengguna daya, lalu klik Opsi Daya.
Langkah 2: Di panel kiri jendela Opsi Daya, klik Pilih apa yang dilakukan tombol daya untuk membuka Pengaturan Sistem.

Langkah 3: Di bawah Pengaturan Sistem, klik Ubah pengaturan yang saat ini tidak tersedia untuk melihat pengaturan untuk mengaktifkan opsi Tidur, Hibernasi dan Kunci. Centang kotak bernama Show Hibernate dan klik tombol Save Changes .


Buka menu Power Options untuk melihat opsi Hibernate. Semoga berhasil!
Jika opsi Show Hibernate tidak muncul, itu karena fitur Hibernate tidak diaktifkan di PC Anda. Ikuti arahan yang diberikan di bawah ini untuk mengaktifkan fitur Hibernasi.
Langkah 4: Ketik CMD di Mulai pencarian untuk melihat Command Prompt di hasil pencarian, klik kanan pada Command Prompt, dan kemudian klik Run as administrator.
Klik tombol Ya ketika Anda melihat permintaan Kontrol Akun Pengguna.
Langkah 5: Di Command Prompt, ketikkan perintah berikut ini dan kemudian tekan tombol Enter untuk mengaktifkan fitur.
Powercfg / hibernasi aktif

Langkah 6: Tutup Prompt Perintah dan kemudian ikuti instruksi pada Langkah 1, 2 dan 3 untuk menambahkan opsi Hibernate ke menu daya.

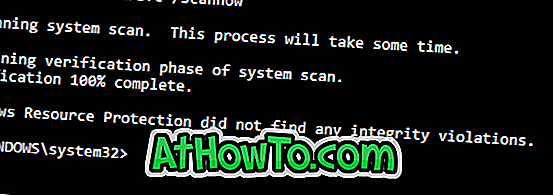

![Start Klasik Membantu Anda Melewati Layar Start Windows 8 Saat Anda Masuk [Perbarui]](https://athowto.com/img/windows-8-guides/933/classic-start-helps-you-skip-windows-8-start-screen-when-you-log.jpg)










