Microsoft telah memperkenalkan dua fitur menarik dan sangat berguna di Windows 8. Refresh PC dan Reset PC adalah dua fitur baru yang membantu Anda memperbaiki semua masalah Windows dengan menyegarkan pengaturan atau mengatur ulang semuanya. Fitur-fitur ini memungkinkan Anda mengatur pengaturan Windows 8 ke default, atau mengatur ulang Windows 8 ke pengaturan pabrik (pengaturan asli) dengan menghapus data dan aplikasi yang diinstal.
Jika Anda tidak terbiasa dengan fitur-fitur ini, Refresh PC memungkinkan Anda mengembalikan semua pengaturan Windows ke pengaturan default tanpa menghapus dokumen, musik, dan file lainnya, dan Reset PC menginstal ulang Windows dan menghapus semuanya, termasuk file Anda.
Satu-satunya tangkapan adalah bahwa Anda mungkin diminta untuk memasukkan instalasi Windows atau media pemulihan selama Reset PC atau Refresh operasi PC. Ketika Anda meluncurkan Reset atau Refresh fungsi PC, Anda mungkin mendapatkan "Sisipkan media: Beberapa file hilang. Instalasi Windows atau media pemulihan Anda akan memberikan pesan file-file ini ”.

Meskipun sebagian besar dari kita memiliki media instalasi Windows 8, itu selalu merupakan ide yang baik untuk membuat perubahan yang diperlukan pada pengaturan default sehingga Anda dapat mereset Windows 8 tanpa memasukkan media instalasi atau pemulihan.
Pengguna yang ingin melakukan operasi Reset PC tanpa menggunakan media yang dapat di-boot dapat mengikuti instruksi di bawah ini. Terima kasih Alex.
Bagaimana mempersiapkan Windows8 Anda untuk memulai Reset operasi PC tanpa media instalasi.
Langkah 1: Pertama Anda harus membuat folder bernama Win8 di root drive Windows 8. Artinya, jika drive Windows 8 Anda adalah "C", maka Anda perlu membuat folder di bawah drive "C".
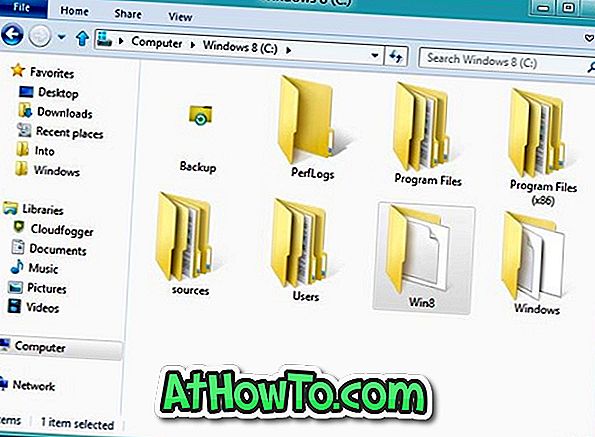
Langkah 2: Sekarang, masukkan media instalasi Windows 8 Anda, browse ke folder Source dan kemudian salin file install.wim ke folder Win8 yang sebelumnya dibuat di drive Windows 8 Anda.

CATATAN: Jika Anda memiliki file ISO Windows 8, cukup klik kanan pada file tersebut dan kemudian pilih opsi Mount. Anda kemudian dapat menelusuri ke folder Sumber untuk menyalin file install.wim.

Langkah 3: Luncurkan prompt yang ditinggikan. Untuk melakukan ini, ketik CMD di layar Mulai dan kemudian secara bersamaan tekan tombol Ctrl + Alt + Del untuk meluncurkan Command Prompt dengan hak admin. Lihat cara menjalankan program kami dengan hak admin untuk informasi tambahan.
Langkah 4: Pada prompt yang ditinggikan, jalankan perintah berikut:
reagentc.exe / setosimage / path C: \ Win8 / target c: \ Windows / Index
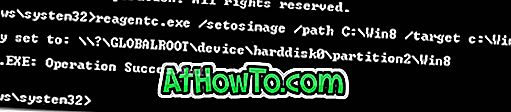
Langkah 5: Tutup Prompt Perintah. Itu dia! Ikuti instruksi yang diberikan di bawah ini untuk memulai Reset PC atau Refresh operasi PC.
Cara Mengatur Ulang atau Refresh PC Windows 8 tanpa media instalasi.
Langkah 1: Luncurkan pengaturan Panel Kontrol Metro atau PC. Untuk melakukan ini, Anda dapat secara bersamaan menekan tombol Windows + I diikuti oleh tombol Enter.
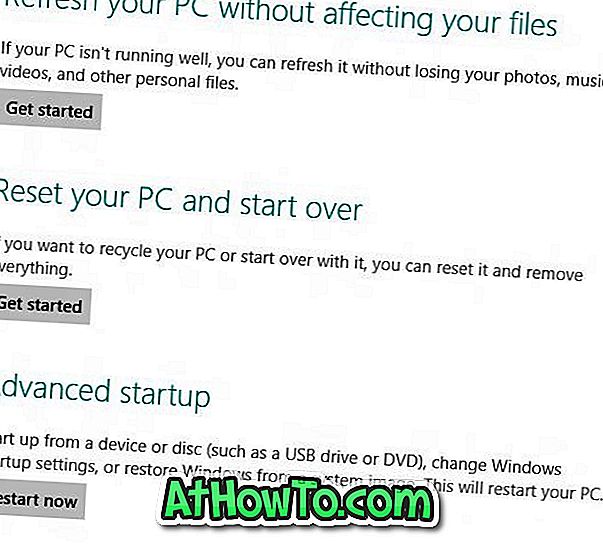
Langkah 2: Di sini, di panel kiri, klik Umum untuk melihat Reset PC Anda dan Refresh opsi PC Anda. Klik pada tombol Mulai di bawah Reset PC Anda atau Refresh PC Anda. Anda tidak akan diminta untuk memasukkan pesan media instalasi atau pemulihan kali ini. Anda dapat mengikuti cara kami menggunakan fitur Reset PC di Windows 8 untuk prosedur langkah-demi-langkah untuk Reset Windows 8 PC.
Persiapkan PC Anda untuk melakukan Refresh operasi PC tanpa media instalasi.
Prosedur ini melibatkan pembuatan gambar Windows khusus untuk Menyegarkan PC Anda. Artinya, kami akan membuat cadangan gambar sistem dari kondisi Windows Anda saat ini, termasuk aplikasi yang diinstal dan pengaturan khusus, sehingga gambar khusus ini dapat digunakan untuk Segarkan operasi PC.
Prosedur:
Langkah 1: Buat folder bernama Win8Image di mana saja di HDD Anda tempat Anda ingin menyimpan gambar khusus. Pastikan drive memiliki ruang kosong yang cukup sebelum melanjutkan ke langkah berikutnya. Ruang yang diperlukan untuk menyimpan gambar tergantung pada semua aplikasi dan file lain di drive Windows.
Atau, Anda dapat membuat folder dari baris perintah dengan memasukkan perintah mkdir D: \ Win8Image .
Langkah 2: Buka Command Prompt sebagai administrator dan jalankan perintah berikut:
recimg –CreateImage D: \ Win8Image
D: \ Win8Image merujuk ke lokasi yang sebelumnya telah dibuat untuk menyimpan file gambar.
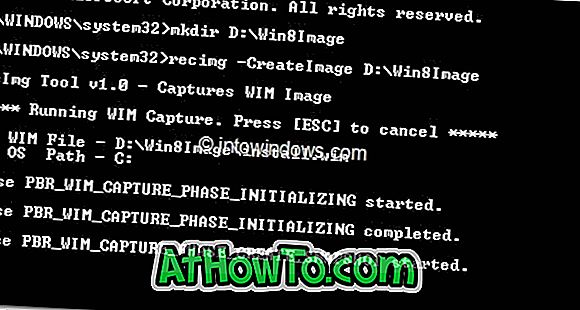
Itu dia! Anda sekarang dapat mengunjungi pengaturan PC (Metro Control Panel) untuk memulai Refresh operasi PC. Saat Anda melakukan Refresh PC operasi, gambar yang baru dibuat ini akan digunakan sebagai gambar dasar dan akan digunakan untuk tugas tersebut.



![Start Klasik Membantu Anda Melewati Layar Start Windows 8 Saat Anda Masuk [Perbarui]](https://athowto.com/img/windows-8-guides/933/classic-start-helps-you-skip-windows-8-start-screen-when-you-log.jpg)










