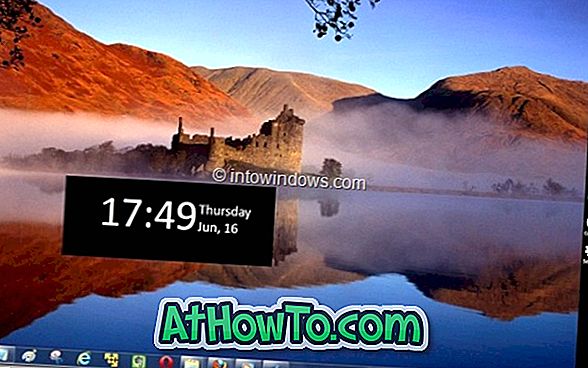File ESD dibuat saat Anda memutakhirkan dari versi Windows 10 sebelumnya ke Windows 10 terbaru melalui aplikasi Pengaturan. File ESD (ESD singkatan dari Pengiriman Perangkat Lunak Elektronik) berisi semua file yang diperlukan untuk menginstal sistem operasi Windows 10, dan biasanya lebih kecil jika dibandingkan dengan file ISO versi yang sama dan edisi Windows 10.
Karena tidak ada perangkat lunak kreasi USB yang dapat di-boot di luar sana yang mendukung file ESD, kita harus terlebih dahulu mengonversi file ESD ke ISO. Jadi penting untuk terlebih dahulu mengekstrak file ESD dan membuat image ISO untuk dapat membuat media yang dapat di-boot dari Windows 10.
Jika Anda memiliki file ESD Windows 10 dan ingin membuat bootable USB menggunakan file ESD yang sama untuk melakukan instalasi atau peningkatan yang bersih, Anda hanya perlu mengikuti petunjuk di bawah ini.

USB drive bootable Windows 10 dari file ESD
Metode 1 dari 1
Kami menggunakan alat Decrypter ESD untuk mendekripsi file ESD dan kemudian mengonversi yang sama ke gambar ISO. Meskipun perangkat lunak NTLite yang populer juga mendukung konversi ESD ke gambar ISO, ia tidak mendukung file ESD terenkripsi. Karena tidak mungkin membedakan antara file ESD terenkripsi dan dekripsi tanpa membuka sama dengan perangkat lunak, kita akan menggunakan ESD Decrypter yang mendukung file ESD terenkripsi dan didekripsi.
Dalam metode ini, pertama-tama kita akan mengonversi file ESD ke ISO menggunakan Decrypter ESD sebelum menggunakan alat Rufus yang populer untuk membuat USB yang dapat di-boot dari file gambar ISO.
Langkah 1: Langkah pertama adalah mengunduh File Decrypter ESD dari sini. Ekstrak file .7z yang diunduh ke Folder Baru menggunakan 7-Zip atau WinRAR.
Perhatikan bahwa drive tempat Anda membuat Folder Baru harus memiliki setidaknya 10 GB ruang kosong karena ukuran file ISO yang akan kita buat akan lebih besar daripada file ESD. Selain itu, ESD Decrypter membuat salinan cadangan dari file ESD asli sebelum mengubahnya menjadi ISO. Jadi untuk kehabisan ruang disk selama pekerjaan konversi file, penting untuk membuat Folder Baru di drive dengan setidaknya 10 GB ruang disk.
Langkah 2: Salin file ESD Windows 10 ke Folder Baru yang berisi file yang diekstraksi dari alat Decrypter ESD.

Langkah 3: Klik kanan file Decrypt.cmd, klik Jalankan sebagai administrator, lalu klik tombol Ya ketika Anda melihat kotak dialog Kontrol Akun Pengguna untuk melihat jendela Command Prompt.

Langkah 4: Di sini, cukup tekan tombol “ 1 ” untuk mulai membuat file gambar ISO dari file ESD. Proses ini dapat berlangsung hingga 20 hingga 40 menit, tergantung pada sumber daya sistem yang tersedia dan ukuran file ESD.

CATATAN: ESD Decrypter secara otomatis mencadangkan file ESD kalau-kalau terjadi kesalahan. Jadi file ESD akan tetap tersedia bahkan setelah mengkonversi file ESD ke gambar ISO.

Langkah 5: Setelah selesai, Anda dapat menemukan file ISO baru di bawah Folder Baru yang Anda buat di Langkah 2.

Langkah 6: Sekarang Anda memiliki file gambar ISO Windows 10, Anda dapat menggunakan Rufus, Alat Unduhan Windows USB / DVD, atau cara menginstal Windows 10 dari panduan USB untuk membuat USB Windows 10 yang dapat di-boot dari file gambar ISO. Dalam panduan ini, kita akan menggunakan Rufus karena tidak hanya mudah digunakan tetapi juga stabil.
Langkah 7: Unduh Rufus 2.0. Sambungkan drive USB yang ingin Anda gunakan untuk menginstal Windows 10 dan kemudian jalankan perangkat lunak Rufus.
Langkah 8: Pilih drive USB Anda dari daftar perangkat (jika ada lebih dari satu USB yang terhubung), lalu pilih skema partisi dan jenis target sebagai skema partisi MBR untuk komputer BIOS atau UEFI, atau skema partisi GPT untuk komputer UEFI (jika Anda yakin bahwa jenis disk adalah GPT).

Langkah 9: Selanjutnya, pilih sistem file sebagai FAT32 karena kompatibel dengan BIOS dan UEFI.

Langkah 10: Akhirnya, klik ikon drive CD di sebelah Buat opsi bootable disk menggunakan (pastikan bahwa gambar ISO dipilih seperti yang ditunjukkan pada gambar di bawah) untuk menelusuri dan memilih gambar Windows 10 ISO yang telah Anda peroleh dengan mengonversi ESD ke ISO.
CATATAN: Ketika Anda memilih Windows 10 ISO, Anda akan melihat instalasi Windows Standar dan opsi Windows To Go. Pastikan bahwa opsi pertama berjudul Instalasi Windows Standar dipilih sebelum melanjutkan lebih lanjut karena memilih opsi yang terakhir akan membuat Windows To Go drive Windows 10.
Langkah 11: Akhirnya, klik tombol Start, klik tombol OK ketika Anda melihat pesan "semua file pada drive USB yang dipilih akan dihapus" untuk mulai mempersiapkan USB bootable dari Windows 10. '

CATATAN: Jika Anda mendapatkan "Sistem file yang saat ini dipilih tidak dapat digunakan dengan kesalahan tipe ISO ini", silakan ubah sistem file dari FAT32 ke NTFS yang dipilih sebelumnya dan klik tombol Start lagi.

Itu dia! Anda sekarang dapat menggunakan USB bootable Windows 10 untuk menjalankan instalasi Windows 10 yang bersih.
Kiat: Ada program lain untuk membuat USB Windows yang dapat di-boot dari file ESD tanpa mengonversi file ESD ke gambar ISO tetapi utilitas belum mendukung Windows 10. Kami akan memperbarui panduan ini dengan metode lain setelah perangkat lunak diperbarui untuk mendukung Windows 10.
Semoga ini membantu!