Beberapa hari yang lalu, seseorang bertanya kepada saya bagaimana cara mengubah nama adaptor Bluetooth pada PC Windows 10? Dalam panduan ini, kita akan melihat cara mengubah nama adaptor Bluetooth di Windows 10.
Nama adaptor Bluetooth Windows 10 Anda biasanya diperlukan saat Anda ingin menerima file dari perangkat Bluetooth lain, atau ketika Anda ingin memasangkan telepon Anda dengan PC Windows 10 Anda.

Pada Windows 10, Anda dapat melihat nama adaptor Bluetooth Anda dengan menavigasi ke aplikasi Pengaturan> Perangkat> Bluetooth & perangkat lain.
Jika Anda ingin mengubah nama default adaptor Bluetooth pada Windows 10 Anda, ingatlah bahwa nama Bluetooth tidak lain adalah nama komputer Windows 10 Anda. Dengan kata lain, Windows 10 secara otomatis menetapkan nama komputer Windows 10 Anda sebagai nama Bluetooth.
Karena itu, Anda tidak dapat mengubah nama Bluetooth sendirian di Windows 10. Jika Anda ingin mengubah nama Bluetooth, Anda perlu mengubah nama komputer. Singkatnya, tidak mungkin untuk menetapkan nama yang berbeda untuk PC Windows 10 dan adaptor Bluetooth pada PC Anda.
Berikut ini adalah dua cara untuk mengubah nama Bluetooth PC Windows 10 Anda.
Metode 1 dari 2
Ubah nama Bluetooth di Pengaturan
Langkah 1: Navigasikan ke aplikasi Pengaturan > Sistem > Tentang .
Langkah 2: Di bawah Spesifikasi perangkat, klik Ganti nama tombol PC ini . Ini akan membuka Ganti nama dialog PC Anda.

Langkah 3: Ketikkan nama baru untuk PC / Bluetooth Anda. Klik tombol Next .

Langkah 4: Sekarang Anda akan diminta untuk me-restart PC Anda. Simpan semua pekerjaan dan klik tombol Mulai Ulang sekarang. Jika Anda ingin memulai kembali nanti, klik tombol Mulai Ulang nanti.

Nama PC / Bluetooth baru akan muncul setelah Anda me-restart PC Anda.
Metode 2 dari 2
Ubah nama Bluetooth di Panel Kontrol
Langkah 1: Di kotak pencarian Start / taskbar, ketik Sysdm.cpl dan kemudian tekan tombol Enter untuk membuka dialog System properties.

Langkah 2: Di sini, di bawah tab Computer Name, Anda dapat melihat nama komputer lengkap Anda serta nama workgroup. Untuk mengubah nama komputer atau nama Bluetooth, klik tombol Ubah .

Langkah 3: Di bidang Computer name, ketikkan nama yang ingin Anda tetapkan untuk PC Anda dan juga Bluetooth.

Klik tombol OK . Anda akan melihat dialog dengan pesan "Anda harus memulai ulang komputer Anda untuk menerapkan perubahan ini".
Klik tombol OK. Jika Anda melihat dialog dengan opsi Restart sekarang dan Restart nanti, klik tombol Restart later.
Langkah 4: Terakhir, simpan semua pekerjaan Anda dan reboot PC Anda untuk menetapkan nama baru sebagai nama komputer Anda serta nama penerima Bluetooth pada Windows 10 Anda.

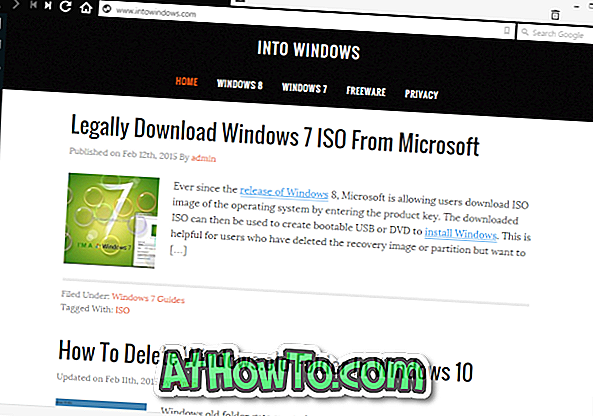

![Start Klasik Membantu Anda Melewati Layar Start Windows 8 Saat Anda Masuk [Perbarui]](https://athowto.com/img/windows-8-guides/933/classic-start-helps-you-skip-windows-8-start-screen-when-you-log.jpg)










