Dengan pengaturan default, setiap kali Anda menghapus file atau folder dengan mengklik kanan pada file / folder dan kemudian mengklik opsi Hapus atau dengan memilih file / folder dan kemudian menekan tombol Hapus pada keyboard, file yang dipilih dipindahkan ke Keranjang Sampah, dan dapat dikembalikan dengan membuka Keranjang Sampah, mengklik kanan pada file / folder, dan kemudian mengklik opsi Pulihkan.
Seperti yang Anda ketahui, root dari setiap drive di PC Windows Anda memiliki folder sistem operasi yang dilindungi yang disebut $ Recycle.bin. Folder $ Recycle.bin disembunyikan secara default, dan Anda perlu memilih tombol radio berlabel Tampilkan file, folder, dan drive tersembunyi, dan periksa opsi yang berlabel Tampilkan opsi file sistem operasi yang dilindungi di bawah Opsi Folder (Opsi File Explorer) di untuk melihat folder $ Recycle.bin yang tersembunyi.

Ketika Anda memindahkan file atau folder ke Recycle Bin, file tersebut disimpan dalam folder $ Recycle.bin ini, dan file atau folder yang dihapus muncul ketika Anda membuka ikon Recycle Bin pada desktop.
Jika drive sistem Anda atau drive lain kehabisan ruang disk atau jika Anda selalu menghapus file secara permanen dengan menggunakan tombol pintas Shift + Delete, Anda mungkin ingin mematikan atau menonaktifkan fitur Recycle Bin di Windows 10.
Matikan Recycle Bin di Windows 10
Metode ini juga dapat digunakan jika Anda selalu ingin menghapus file secara permanen ketika Anda menghapus file / folder alih-alih memindahkannya ke Recycle Bin.
Selesaikan petunjuk yang diberikan di bawah ini untuk mematikan atau menonaktifkan fitur Recycle Bin di Windows 10.
Langkah 1: Klik kanan atau sentuh dan tahan pada ikon Recycle Bin pada desktop dan kemudian klik atau ketuk opsi Properties untuk membuka dialog Recycle Bin Properties.
Jika ikon Recycle Bin tidak muncul di desktop, lihat petunjuk di cara kami untuk menampilkan ikon Recycle Bin pada panduan desktop.

Langkah 2: Di sini, di bawah Lokasi Keranjang Sampah (lihat gambar di bawah), pilih drive yang ingin Anda matikan Keranjang Sampah, dan kemudian pilih tombol radio berlabel Jangan pindahkan file ke Keranjang Sampah. Hapus file segera saat dihapus.


Setelah selesai, klik tombol Terapkan .
Jika Anda ingin menonaktifkan Recycle Bin untuk semua drive, pilih masing-masing drive, lalu pilih Jangan pindahkan file ke Recycle Bin. Hapus File segera saat opsi dihapus . Itu dia!
Mulai saat ini, setiap kali Anda mencoba menghapus file / folder pada drive yang telah Anda nonaktifkan Recycle Bin, Anda akan melihat dialog hapus konfirmasi dengan pesan "Apakah Anda yakin ingin menghapus file / folder ini secara permanen" alih-alih "Apakah Anda yakin ingin memindahkan file ini ke pesan Recycle Bin ”.
Tip: Seperti yang Anda lihat pada gambar di atas, di bawah Recycle Bin Properties, Anda juga dapat menambah atau mengurangi ukuran default yang dialokasikan ke Recycle Bin. Pilih drive dan kemudian ubah ukuran default.
Cara mengaktifkan atau menonaktifkan dialog konfirmasi penghapusan pada panduan Windows 10 mungkin juga menarik bagi Anda.
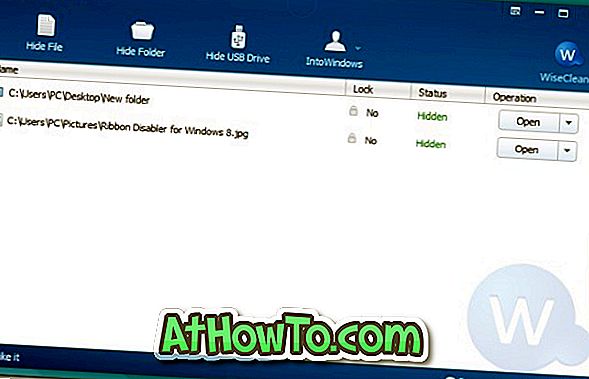


![Start Klasik Membantu Anda Melewati Layar Start Windows 8 Saat Anda Masuk [Perbarui]](https://athowto.com/img/windows-8-guides/933/classic-start-helps-you-skip-windows-8-start-screen-when-you-log.jpg)










