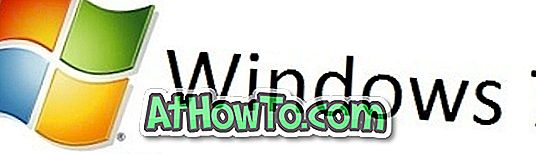Sekitar sebulan yang lalu, kami membahas tentang menginstal font baru di Windows 10. Ketika Anda menginstal font baru dengan mengikuti prosedur standar, font tersebut diinstal di direktori Font yang ada di drive sistem Anda (drive tempat Windows 10 diinstal).
Jika Anda telah menginstal Windows 10 pada partisi yang relatif kecil dan kehabisan ruang disk, Anda dapat menginstal font baru di Windows 10 menggunakan cara pintas, bukan file font yang sebenarnya. Yaitu, ketika Anda menginstal font menggunakan pintasan, Windows hanya membuat pintasan file di direktori Fonts dan tidak memindahkan file font asli ke direktori Fonts. Ini akan membantu pengguna yang kekurangan ruang disk.

Misalnya, jika Anda telah menginstal Windows 10 pada drive "C" dan memiliki font di drive "J", file font tidak akan dipindahkan ke drive "C" ketika Anda menginstal font menggunakan pintasannya. Sebaliknya, Windows hanya akan membuat pintasan file di direktori Fonts. Font yang diinstal menggunakan jalan pintas dapat digunakan seperti font lain yang diinstal langsung di direktori Font.
Instal font sebagai pintasan di Windows 10
Meskipun menginstal font menggunakan cara pintas adalah fitur yang rapi, fitur ini dimatikan secara default dan Anda harus mengaktifkannya untuk dapat menginstal font menggunakan cara pintas. Ikuti petunjuk di bawah ini untuk mengaktifkan instal font menggunakan fitur pintasan dan instal font menggunakan pintasan di Windows 10.
Catatan: Meskipun prosedur yang disebutkan di bawah ini adalah untuk Windows 10, prosedur yang sama dapat digunakan pada Windows 8.1 dan Windows 7 untuk menginstal font sebagai pintasan.
Tip: Jika Anda telah menginstal ratusan font pihak ketiga di Windows, Anda dapat menggunakan metode ini untuk membebaskan sebagian ruang pada drive sistem Anda. Salin semua font dari direktori Font asli ke drive lain, hapus instalan font asli yang tidak digunakan oleh sistem, dan kemudian instal semua font sebagai pintasan.
Konfigurasikan Windows 10 untuk memungkinkan font diinstal menggunakan pintasan
Langkah 1: Buka Panel Kontrol. Untuk melakukannya, ketik Control Panel di kotak pencarian menu Start dan tekan tombol Enter .
Langkah 2: Setelah Control Panel dibuka, ubah ikon View by to Small, lalu klik Fonts .

Langkah 3: Di panel kiri, klik Pengaturan font .

Langkah 4: Di bawah bagian Instalasi pengaturan, centang opsi berlabel Perbolehkan font untuk diinstal menggunakan pintasan (lanjutan), lalu klik tombol OK .

Untuk menginstal font sebagai jalan pintas
Kami meminta Anda memindahkan font yang diunduh dari web ke drive selain drive sistem. Selain itu, jangan menyimpan file font di desktop atau mengunduh folder karena folder ini sebenarnya hanya terletak di drive sistem Anda.
Langkah 1: Navigasikan ke folder tempat font baru yang ingin Anda instal berada.
Langkah 2: Klik kanan pada file dan kemudian klik Instal sebagai opsi pintas . Klik tombol Ya jika Anda melihat dialog Kontrol Akun Pengguna. Itu dia! Font Anda yang baru diinstal siap digunakan.

Penting: Jangan pindahkan file font asli dari lokasinya karena memindahkan atau menghapus file font mungkin membuat yang diinstal tidak dapat digunakan. Jika Anda pernah memindahkan file font, silakan ikuti instruksi yang diberikan di atas lagi untuk menginstalnya sebagai pintasan.