Kadang-kadang, ketika Anda membuka aplikasi Kamera bawaan, Anda mungkin mendapatkan “ Kami tidak dapat menemukan kamera Anda . Periksa untuk memastikan itu terhubung dan diinstal dengan benar, bahwa itu tidak diblokir oleh perangkat lunak antivirus, dan bahwa driver kamera Anda "pesan kesalahan" terbaru dengan 0xA00F4244 sebagai kode kesalahan.

Kesalahan muncul ketika aplikasi Kamera tidak dapat mengakses atau mendeteksi webcam, dan itu bisa disebabkan oleh beberapa alasan.
Jika Anda juga mendapatkan kesalahan "Kami tidak dapat menemukan kamera Anda", Anda dapat mencoba solusi berikut untuk mengatasi masalah tersebut.
Izinkan aplikasi Kamera mengakses kamera Anda
Halaman privasi di pengaturan Windows 10 menawarkan opsi untuk mengizinkan atau memblokir aplikasi dari mengakses kamera PC Anda. Pastikan aplikasi Kamera tidak diblokir dari mengakses webcam atau kamera perangkat Anda.
Langkah 1: Buka aplikasi Pengaturan. Buka Privasi > Kamera .
Langkah 2: Nyalakan kedua akses Kamera untuk perangkat ini dan Izinkan aplikasi untuk mengakses opsi kamera Anda .

Langkah 3: Di Aplikasi mana yang dapat mengakses bagian kamera Anda, pastikan bahwa aplikasi Kamera memiliki akses ke webcam / kamera.

Periksa apakah antivirus memblokir
Sebagian besar solusi antivirus menawarkan fitur perlindungan webcam yang memungkinkan Anda mencegah aplikasi mengakses webcam / kamera. Perlindungan webcam diaktifkan secara default di sebagian besar perangkat lunak antivirus.
Lokasi untuk mengizinkan atau memblokir perubahan akses kamera tergantung pada perangkat lunak antivirus, tetapi Anda harus dapat menemukan yang sama dalam pengaturannya. Misalnya, di Kaspersky Internet Security, Anda dapat menemukan pengaturan kamera dengan menavigasi ke pengaturan Kaspersky> Perlindungan> Perlindungan Webcam.

Periksa apakah webcam dinonaktifkan pada PC Anda
Ada lebih dari satu cara untuk menonaktifkan webcam pada PC Windows 10. Kami menyarankan Anda membaca panduan cara menonaktifkan webcam di Windows 10 untuk mengetahui cara mengaktifkan webcam di Windows 10. Jika Anda terburu-buru, navigasikan ke Device Manager> rentangkan Perangkat pencitraan> klik kanan pada entri kamera dan kemudian klik Aktifkan opsi perangkat. Jika kamera tidak dinonaktifkan, Anda akan mendapatkan opsi Nonaktifkan perangkat.

Periksa apakah driver sudah diinstal atau kedaluwarsa
Windows 10 secara otomatis mendeteksi sebagian besar webcam tanpa harus menginstal driver tambahan. Yang mengatakan, karena Anda mendapatkan kesalahan "Kami tidak dapat menemukan kamera", kami menyarankan Anda untuk memeriksa apakah driver webcam diinstal. Untuk melakukannya:
Langkah 1: Buka Device Manager . Cari Webcam atau perangkat Pencitraan, dan perluas hal yang sama.
Langkah 2: Klik kanan pada entri webcam, klik Perbarui driver, klik Cari secara otomatis untuk opsi perangkat lunak driver yang diperbarui untuk membiarkan Windows 10 memeriksa apakah ada versi yang lebih baru dari driver yang tersedia untuk webcam.


CATATAN: Jika entri webcam tidak muncul di Device Manager, kemungkinan karena drivernya hilang atau rusak. Dalam hal ini, Anda perlu mengunduh driver kamera dari situs web pabrikan dan menginstalnya.
Setel ulang atau perbaiki aplikasi Kamera
Jika aplikasi Kamera menampilkan kesalahan yang sama bahkan setelah mencoba metode di atas, Anda dapat mengatur ulang dan memperbaiki aplikasi Kamera. Inilah cara melakukannya.
Langkah 1: Navigasikan ke aplikasi Pengaturan > Aplikasi > Aplikasi & fitur .
Langkah 2: Klik pada entri aplikasi Kamera untuk melihat tautan Opsi lanjutan . Klik tautan yang sama.
Langkah 3: Gulir ke bawah halaman untuk melihat bagian Reset . Klik tombolReset untuk mengatur ulang aplikasi.

Instal ulang aplikasi Kamera
Sebagai upaya terakhir, Anda dapat mencoba menginstal ulang aplikasi Kamera. Karena tidak mungkin untuk menghapus instalasi aplikasi Kamera melalui aplikasi Pengaturan, kami sarankan Anda membaca cara menginstal ulang aplikasi Kamera di Windows 10 untuk petunjuk langkah demi langkah.
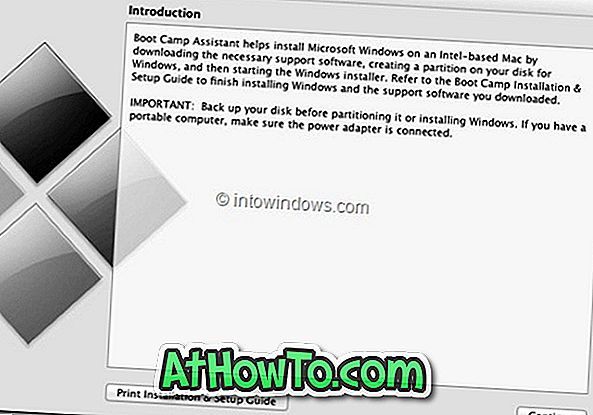


![Start Klasik Membantu Anda Melewati Layar Start Windows 8 Saat Anda Masuk [Perbarui]](https://athowto.com/img/windows-8-guides/933/classic-start-helps-you-skip-windows-8-start-screen-when-you-log.jpg)










