Pengguna komputer yang pernah menginstal versi sistem operasi Windows dari USB flash drive tidak akan pernah kembali ke metode instalasi DVD tradisional. Seperti yang mungkin Anda ketahui, menginstal Windows dari USB adalah metode tercepat yang tersedia untuk menginstal sistem operasi Windows.
Membuat media USB yang dapat di-boot untuk menginstal Windows 7 dari drive USB cukup sederhana jika Anda mengikuti petunjuk langkah demi langkah yang disediakan dalam cara menginstal Windows 7 dari panduan USB. Pengguna yang tidak nyaman dengan Command Prompt dapat mengambil bantuan alat pihak ketiga. Ada beberapa alat gratis di luar sana untuk membantu Anda menginstal Windows 7 dari USB flash drive (lihat delapan alat gratis untuk menyiapkan USB Windows yang dapat di-boot).
Sekarang bagusnya, Microsoft baru saja merilis alat gratis bernama Windows 7 USB / DVD Download Tool untuk membantu pengguna membuat bootable Windows 7 USB flash drive dan menginstal Windows 7 dari USB drive.

Meskipun Anda dapat mempelajari cara menginstal Windows 7 dari panduan USB untuk melakukan hal yang sama, alat ini menyederhanakan pekerjaan. Berikut adalah lima langkah sederhana yang perlu Anda ikuti untuk membuat flash drive USB yang dapat di-boot untuk menginstal Windows 7 dari perangkat USB:
Catatan: Anda memerlukan flash drive USB dengan ruang kosong minimum 4 GB . Dan juga tolong cadangkan data Anda dari USB terlebih dahulu.
Windows 7 USB bootable menggunakan Windows 7 USB / DVD Download Tool
Langkah 1: Unduh Alat USB / DVD Windows 7 dan instal.
Langkah 2: Jalankan program, klik tombol Browse untuk mencari file gambar ISO Windows 7 Anda.
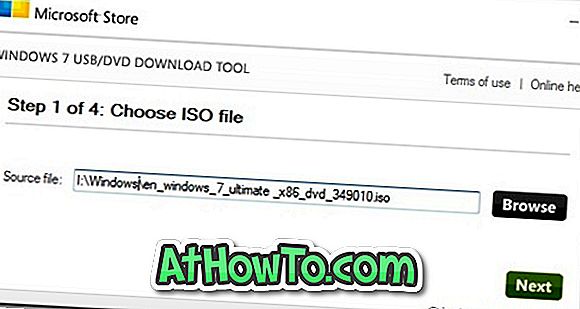
Langkah 3: Pada langkah ini, Anda harus memilih jenis media Anda. Karena kami di sini untuk membuat USB yang dapat di-boot, cukup klik pada tombol perangkat USB .
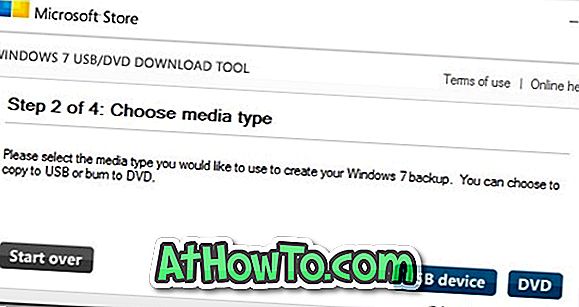
Langkah 4: Pilih USB flash drive Anda dari drop down box dan klik tombol Mulai menyalin . Pastikan untuk memilih drive USB yang tepat karena alat ini memformat drive USB yang dipilih sebelum menyalin file pengaturan Windows 7 ke USB.

Langkah 5: Alat Windows / USB Windows 7 akan membutuhkan waktu beberapa menit untuk menyelesaikan prosedur.
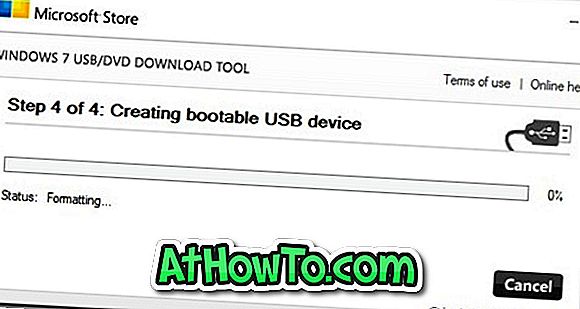
Langkah 6: Anda selesai. Reboot mesin Anda dan mulai menginstal Windows 7 (prosedur instalasi Windows 7).
Jika Anda mengalami masalah dalam mempersiapkan USB yang dapat di-boot menggunakan Windows 7 USB / DVD Download Tool, kami sarankan Anda mengikuti instalasi Windows 7 yang berfungsi 100% dari panduan USB.













