Windows Hello, fitur keamanan biometrik baru di Windows 10, memungkinkan Anda masuk ke PC Windows 10 Anda hanya dengan tampilan atau sentuhan. Meskipun ada sangat sedikit perangkat Windows 10 yang dapat mengenali wajah dan iris Anda, sebagian besar PC yang dilengkapi dengan pembaca sidik jari mendukung Windows Hello.
Dalam panduan ini, kita akan melihat cara mengaktifkan dan mengkonfigurasi fitur sidik jari Windows Hello untuk masuk ke Windows 10 dengan sentuhan.

Di mana data sidik jari disimpan?
Bagi mereka yang serius tentang privasi, data yang diambil dari pembaca sidik jari Anda dienkripsi dan disimpan hanya di perangkat Anda. Data tidak akan disimpan di cloud, yang berarti tidak pernah meninggalkan perangkat Anda. Sebenarnya, representasi sidik jari Anda sebenarnya bukan gambar tetapi lebih seperti grafik, menurut Microsoft.
Selain itu, data identifikasi yang dikumpulkan tidak dapat digunakan untuk membuat ulang sidik jari Anda, yang berarti dapat disalahgunakan dengan cara apa pun.
Gunakan sidik jari untuk masuk ke Windows 10
Untuk mengatur dan menggunakan pembaca sidik jari (Windows Hello) Anda harus menyiapkan PIN untuk masuk ke Windows 10. Dan PIN hanya dapat diaktifkan di akun Microsoft, artinya Anda tidak dapat mengaktifkan dan menggunakan sidik jari Windows Hello dengan akun pengguna lokal.
Langkah 1: Buka Pengaturan dengan mengklik ikonnya di sisi kiri menu Start atau menggunakan logo Windows + I pintasan keyboard.

Langkah 2: Setelah Pengaturan diluncurkan, klik Akun .

Langkah 3: Klik Opsi masuk . Di bawah Windows Hello, Anda akan melihat tombol Pengaturan . Dan jika tombol Pengaturan berwarna abu-abu dan pesan "Anda harus mengatur PIN sebelum dapat mendaftar di Windows Hello", itu karena Anda belum mengaktifkan PIN (Personal Identification Number) untuk akun Anda.

Silakan baca cara menggunakan PIN untuk masuk ke panduan Windows 10 untuk menambahkan PIN ke akun Anda.
Setelah PIN ditambahkan ke akun Anda, klik tombol Pengaturan di bawah bagian Halo Windows untuk melihat panduan pengaturan Hello Windows.

CATATAN: Jika tombol Pengaturan berwarna abu-abu, mungkin karena pembaca sidik jari atau pemindai Anda tidak mendukung Windows Hello. Atau bisa juga karena Anda telah menginstal driver yang sudah ketinggalan zaman.
Pastikan Anda telah menginstal driver pembaca sidik jari versi terbaru pada PC Windows 10 Anda. Kunjungi situs web produsen untuk memeriksa apakah ada versi baru driver pemindai sidik jari yang dirilis dengan dukungan untuk Windows 10 dan Windows Hello.
Langkah 4: Pada wisaya pengaturan Hello Windows, klik tombol Mulai .

Langkah 5: Ketika Anda diminta untuk memasukkan PIN akun Anda, silakan masukkan PIN untuk melanjutkan.

Langkah 6: Selanjutnya, Anda akan diminta untuk menggesekkan jari Anda pada pembaca sidik jari. Pada pembaca sidik jari, geser salah satu jari Anda yang ingin Anda gunakan untuk perlindungan sidik jari. Perhatikan bahwa Anda dapat menambahkan banyak jari tetapi hanya satu jari pada satu waktu.

Langkah 7: Anda akan diminta menggesek jari yang sama beberapa kali untuk mengatur Windows Hello. Setelah menggesekkan jari yang sama, Anda akan melihat pesan "Siap!" Itu dia!


Mulai sekarang, saat Anda berada di layar masuk, cukup gesek pembaca sidik jari menggunakan ibu jari yang sama dengan yang Anda gunakan untuk mengatur sidik jari Windows Hello untuk masuk ke akun Windows 10 Anda.
Kiat: Anda tidak perlu mencapai layar masuk untuk masuk dengan sidik jari Anda. Saat Anda berada di layar kunci, cukup gesek pembaca sidik jari untuk masuk ke Windows 10.
Untuk mematikan sidik jari Windows Hello
Langkah 1: Buka aplikasi Pengaturan, klik Akun, lalu klik Opsi masuk .
Langkah 2: Di bawah bagian Hello Windows, klik tombol Hapus .

Itu dia!

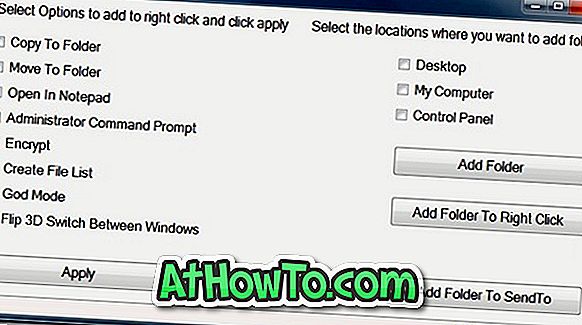

![Start Klasik Membantu Anda Melewati Layar Start Windows 8 Saat Anda Masuk [Perbarui]](https://athowto.com/img/windows-8-guides/933/classic-start-helps-you-skip-windows-8-start-screen-when-you-log.jpg)










