Sebelum ini, kami telah menulis sejumlah panduan tentang kepemilikan file dan menjalankan program sebagai administrator. Baru-baru ini, ketika memoderasi komentar, saya perhatikan bahwa ada banyak pengguna di luar sana yang ingin menjalankan Panel Kontrol sebagai administrator.
Untuk mulai dengan, Windows tidak membiarkan Anda menjalankan Control Panel sebagai administrator. Ini karena, di Windows 7, Windows 8 / 8.1 dan Windows 10, Anda tidak mendapatkan apa-apa dengan meluncurkan Panel Kontrol sebagai administrator. Singkatnya, Control Panel hanyalah cara sederhana untuk mengakses semua alat dan opsi yang tersedia di Windows. Dengan kata lain, ini hanya mencakup pintasan ke program dan alat administrator seperti Program dan Fitur, dan Opsi Folder.

Yang mengatakan, ada solusi untuk membuka Panel Kontrol sebagai administrator di Windows 7, Windows 8, dan Windows 10 jika Anda benar-benar ingin membuka Panel Kontrol sebagai admin. Yang perlu Anda lakukan adalah, cukup buat pintasan ke Control Panel di desktop Anda dan kemudian konfigurasikan Windows untuk meluncurkan pintasan sebagai administrator.
Buka Control Panel sebagai administrator
Berikut adalah cara membuka Control Panel dengan hak admin di Windows 7, Windows 8 dan Windows 10.
Langkah 1: Klik kanan pada desktop, klik Baru, lalu klik Pintasan untuk membuka Buat pintasan Wizard.
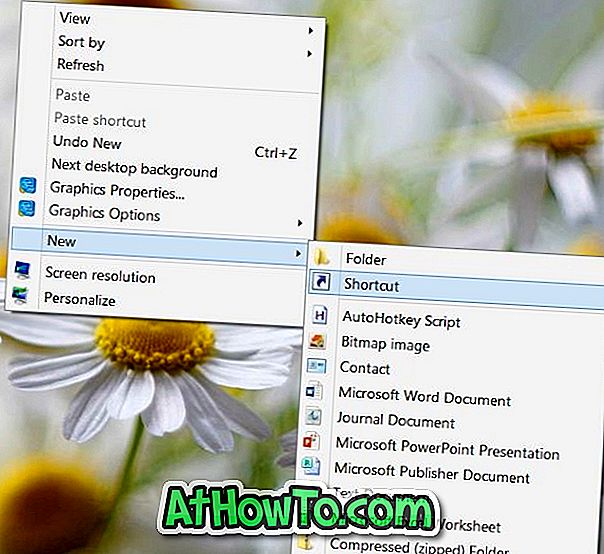
Langkah 2: Di Ketik lokasi kotak item, tempel jalur berikut:
C: \ Windows \ System32 \ control.exe
Silakan ganti "C" dengan huruf drive dari partisi tempat Windows diinstal.
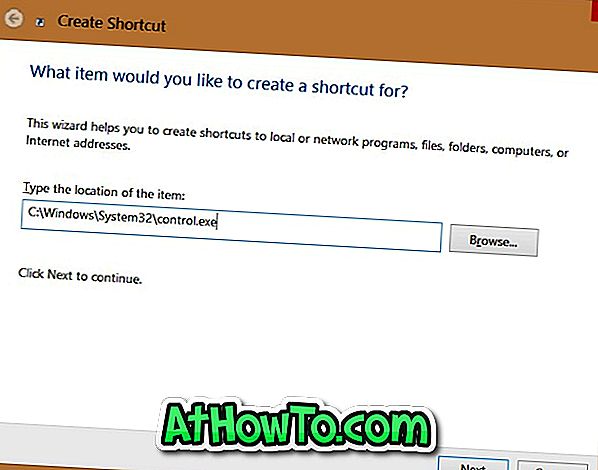
Klik Berikutnya.
Langkah 3: Masukkan nama untuk Pintasan baru. Kami sarankan Anda menamainya sebagai Panel Kontrol Admin agar Anda dapat dengan mudah mengenalinya.
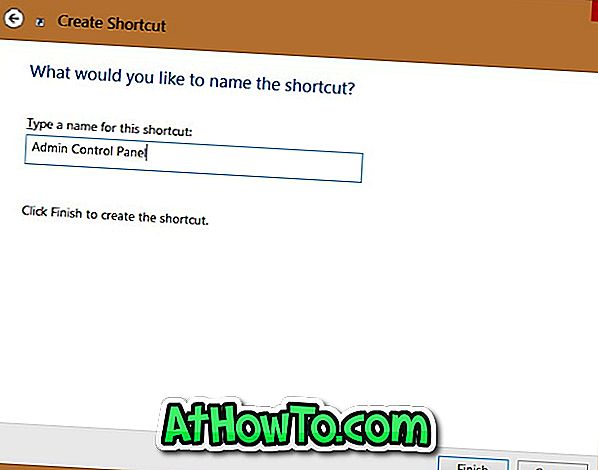
Klik tombol Selesai untuk membuat pintasan ke Control Panel di desktop.
Langkah 4: Sekarang Anda dapat klik kanan pada pintasan dan kemudian klik Jalankan sebagai administrator untuk membuka Control Panel dengan hak admin. Jika Anda ingin membuka Panel Kontrol dengan hak admin hanya dengan mengklik dua kali, ikuti tiga langkah berikutnya untuk mengonfigurasi pintasan agar selalu diluncurkan sebagai administrator.

Langkah 5: Sekarang, klik kanan pada shortcut Panel Kontrol di desktop dan klik Properties untuk membuka dialog Properties.
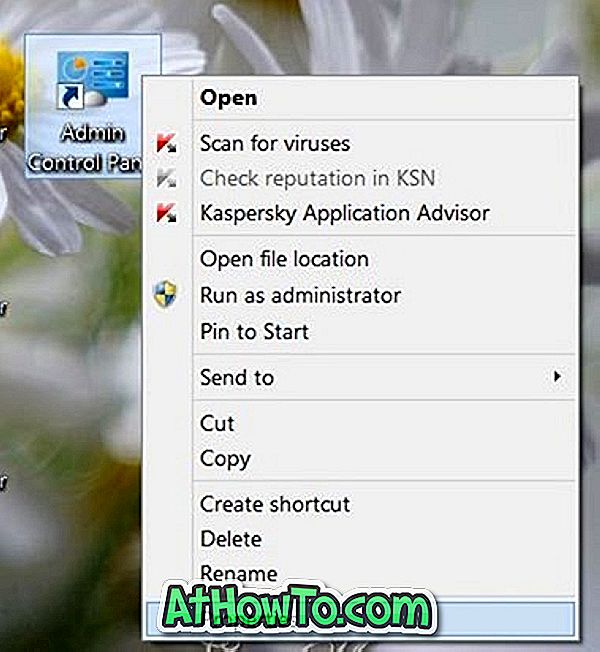
Langkah 6: Beralih ke tab Shortcut dan kemudian klik tombol Advanced membuka dialog Advanced Properties.
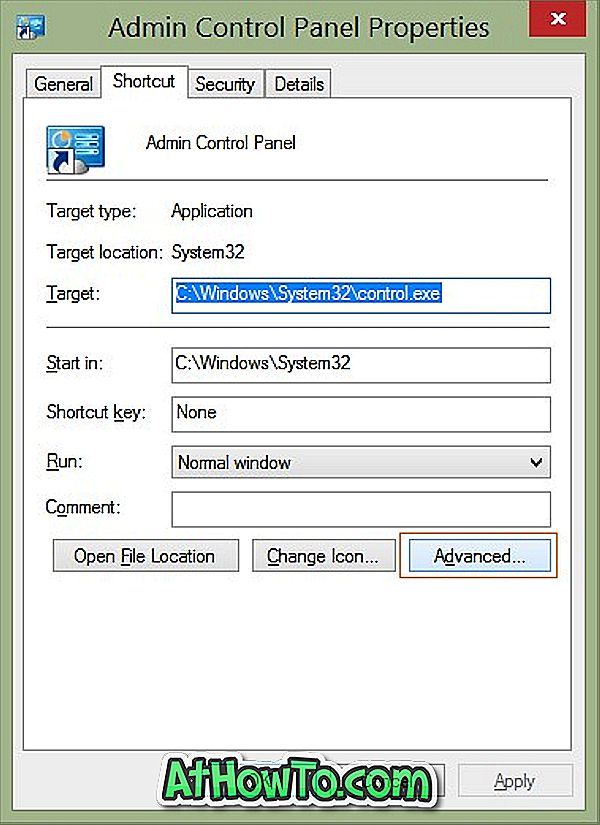
Langkah 7: Akhirnya, centang opsi berlabel Run as administrator option, klik OK, lalu klik tombol Apply. Itu dia!
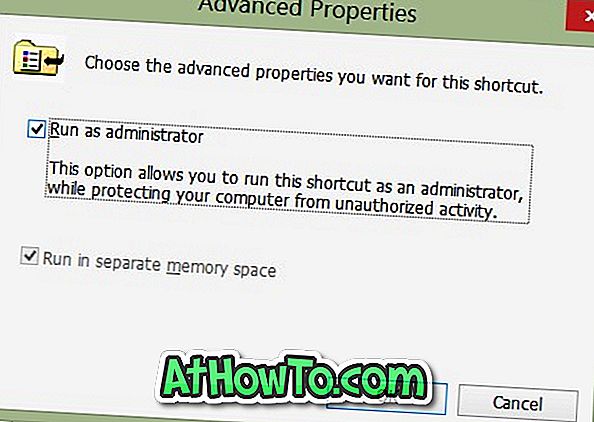
Anda sekarang dapat mengklik dua kali pada pintasan Panel Kontrol di desktop untuk meluncurkan Panel Kontrol sebagai administrator. Tetapi, seperti yang dikatakan sebelumnya, tidak ada yang dapat Anda lakukan dengan menjalankan Control Panel sebagai administrator. Semoga berhasil!



![Start Klasik Membantu Anda Melewati Layar Start Windows 8 Saat Anda Masuk [Perbarui]](https://athowto.com/img/windows-8-guides/933/classic-start-helps-you-skip-windows-8-start-screen-when-you-log.jpg)










