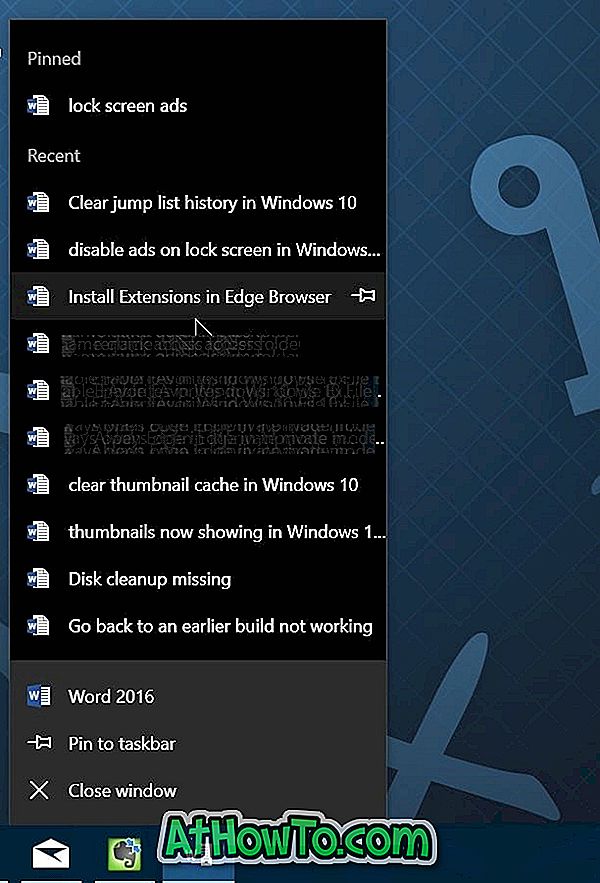Lebih sering daripada tidak, seperti kebanyakan pengguna PC di luar sana, saya juga menggunakan alat bawaan di Windows untuk membuat folder terkompresi (zip). Alat bawaan berguna untuk file dan folder kecil, terutama jika Anda tidak ingin membuat file zip yang dilindungi kata sandi.
Seperti yang Anda ketahui, seseorang dapat dengan mudah membuat folder yang dikompres atau dikompres di Windows 10 dan versi sebelumnya dengan mengklik kanan pada sebuah file, mengklik opsi Kirim ke, dan kemudian mengklik folder Terkompresi (zip). Opsi folder Terkompresi (zip) muncul setiap kali Anda mengklik kanan pada file atau folder dan kemudian klik Kirim ke menu.
Suatu hari, ketika mencoba membuat folder zip baru, saya perhatikan bahwa folder terkompresi (zip) hilang dari menu Kirim ke pada PC Windows 10 saya. Untungnya, saya tahu cara mengembalikan opsi folder Dikompresi (zip) yang hilang kembali ke menu Kirim ke, dan tidak perlu mencari solusi di web.

Opsi folder terkompresi (zip) hilang dari menu Kirim ke pada Windows 10/8/7
Jika folder Terkompresi (zip) hilang dari menu Kirim ke Windows 10, Windows 8 / 8.1 atau Windows 7, Anda dapat mencoba salah satu solusi berikut untuk mengembalikan opsi folder Dikompresi (zip) kembali ke menu Kirim ke dengan meredakan.
Metode 1 dari 2
Ini adalah cara termudah untuk dengan cepat menambahkan pintasan folder Terkompresi (zip) kembali ke menu Kirim ke pada Windows 10.
Langkah 1: Secara bersamaan tekan tombol Windows dan R untuk membuka kotak perintah Jalankan. Di kotak Jalankan perintah, ketik perintah berikut dan kemudian tekan tombol Enter.
% systemdrive% \ Users \ Default \ AppData \ Roaming \ Microsoft \ Windows \ SendTo
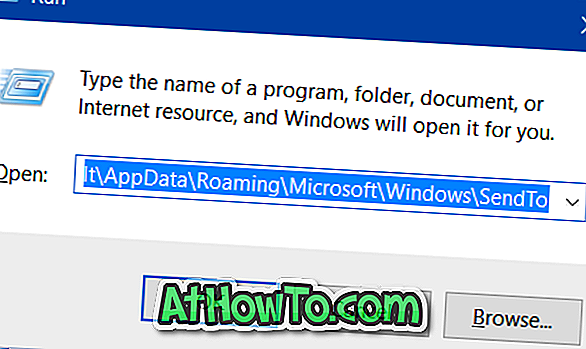
Langkah 2: Salin folder Terkompresi (zip).
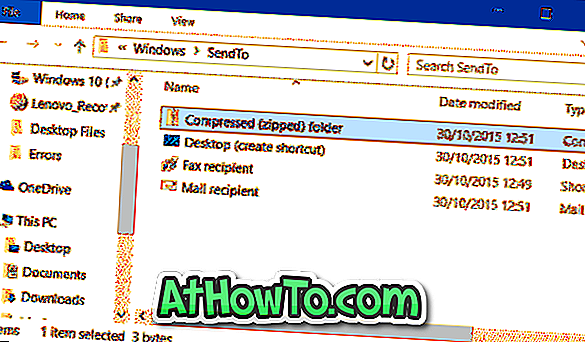
Langkah 3: Buka kotak perintah Jalankan lagi menggunakan tombol pintas Windows + R
Langkah 4: Ketik, Shell: kirimuntuk, lalu tekan tombol Enter untuk membuka folder Kirim ke.
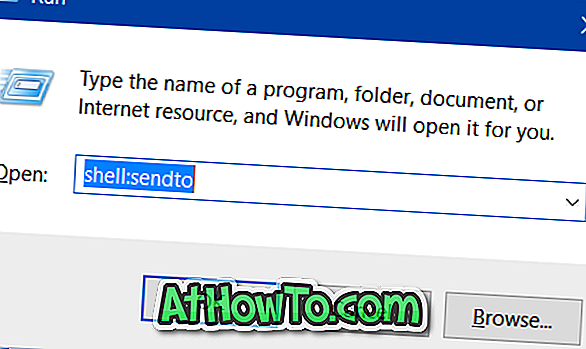
Langkah 5: Tempelkan folder Compressed (Zip) yang sebelumnya diatasi. Itu dia!
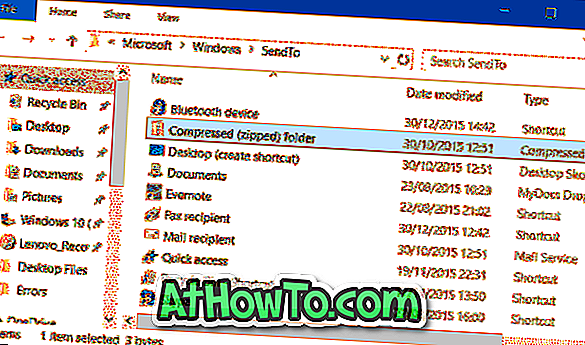
Metode 2 dari 2
Jika metode di atas tidak berhasil, Anda dapat mengunduh pintasan folder terkompresi (zip) secara manual dan kemudian meletakkannya di folder Kirim ke. Inilah cara mewujudkannya.
Langkah 1: Klik di sini untuk mengunduh file folder.zip Terkompresi. Ekstrak file zip ke folder Compressed (zip).
Langkah 2: Buka kotak perintah Jalankan dengan secara bersamaan menekan tombol Windows dan R, ketik Shell: sendto di bidang dan kemudian tekan tombol Enter untuk membuka Kirim ke folder.
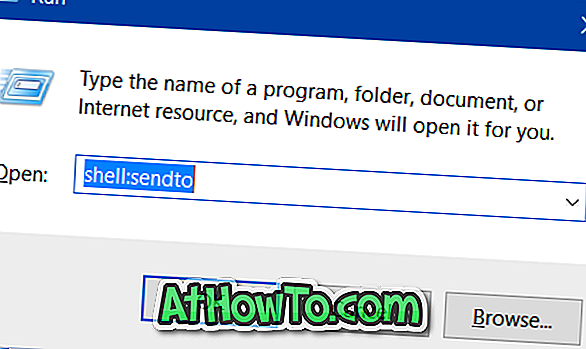
Langkah 3: Pindahkan pintasan folder Terkompresi (zip) yang baru diunduh ke folder Kirim ke. Itu dia!
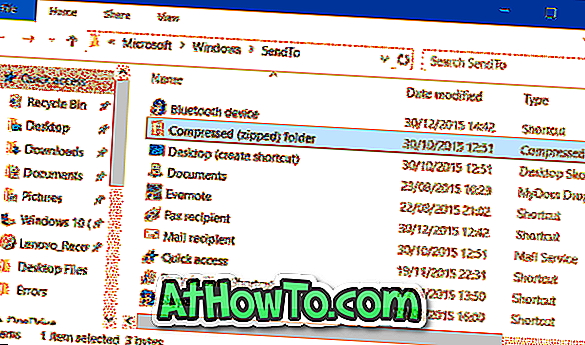
Pintasan folder Terkompresi (zip) sekarang akan muncul di menu Kirim ke.