Game DVR adalah salah satu dari banyak fitur yang diperkenalkan untuk gamer di Windows 10. Menggunakan Game DVR, pengguna PC dapat merekam game dalam kualitas tinggi tanpa bantuan utilitas pihak ketiga.
Game DVR saat ini mendukung perekaman sebagian besar game, aplikasi default serta aplikasi yang diinstal dari Store, dan program desktop klasik. Namun, itu tidak dapat merekam semua area sistem operasi. Desktop, File Explorer, misalnya.
Secara default, Game DVR menyimpan semua game yang direkam di folder berikut:
C: \ Users \ UserName \ Videos \ Capture
Di mana "C" adalah drive instalasi Windows 10 Anda dan UserName adalah nama akun pengguna Anda.
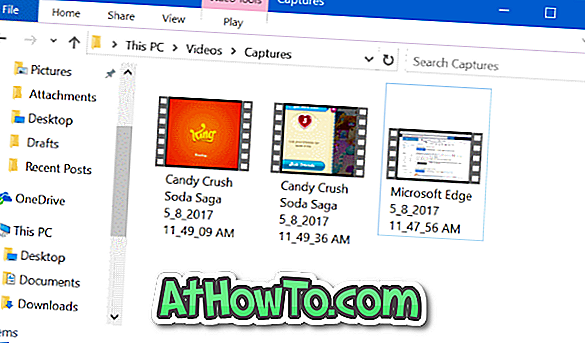
Windows 10 tidak memungkinkan Anda untuk mengubah lokasi default folder tempat klip dan tangkapan layar Game DVR disimpan. Gamer yang sering merekam permainan mengeluh bahwa drive sistem terisi dengan cepat karena hal ini.
Jika drive tempat Windows 10 diinstal mengisi dengan cepat atau kehabisan ruang kosong, Anda dapat memindahkan folder Game DVR ke drive lain. Tetapi karena Windows 10 tidak mendukung mengubah folder Game DVR default ini, Anda tidak bisa hanya memindahkan folder Game DVR.
Windows 10 mendukung pemindahan folder Video (folder induk dari folder Capture di mana Game DVR menyimpan klip dan foto). Anda dapat menggunakan ketentuan ini untuk memindahkan folder Game DVR ke lokasi lain. Dengan kata sederhana, Anda tidak bisa hanya memindahkan folder Capture di bawah Video tetapi Anda bisa memindahkan folder Video.
Pindahkan folder Game DVR atau folder Capture di Windows 10
Selesaikan arahan di bawah ini untuk memindahkan folder Game DVR atau Capture di Windows 10 ke drive lain.
Langkah 1: Buka PC ini . Di panel navigasi (panel kiri), klik kanan pada folder Video dan kemudian klik Properti . Tindakan ini akan membuka Properti Video.
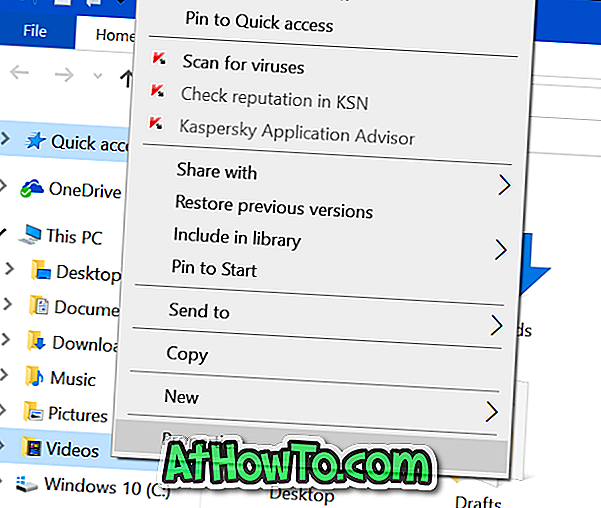
Langkah 2: Beralih ke tab Lokasi dengan mengklik yang sama.
Langkah 3: Klik tombol Pindahkan, browse ke lokasi di mana Anda ingin menyimpan klip Game DVR dan folder Video. Klik tombol Pilih Folder .
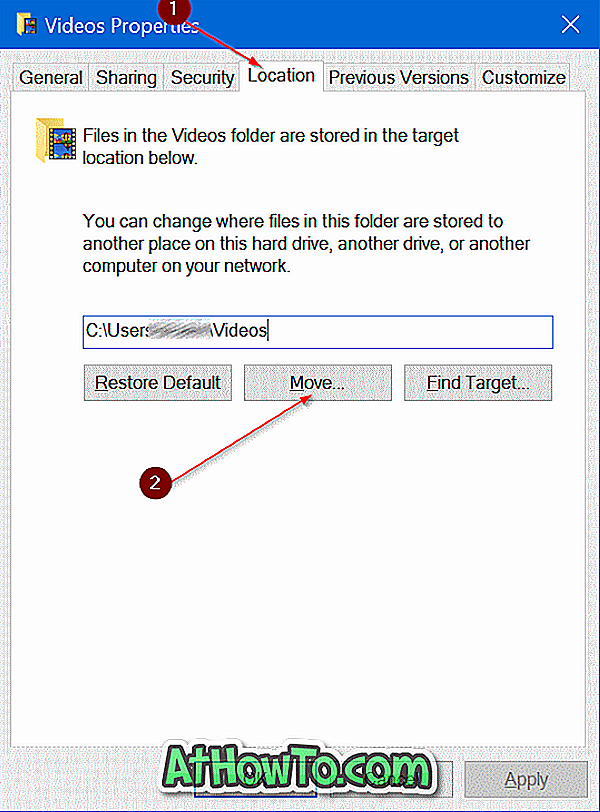
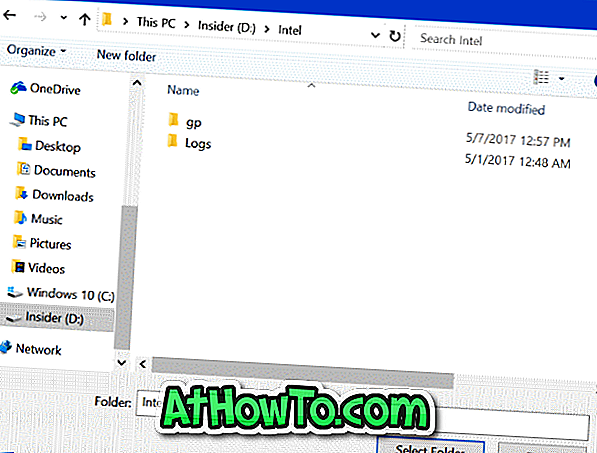
Langkah 4: Terakhir, klik tombol Terapkan . Ketika Anda melihat dialog konfirmasi berikut, klik tombol Ya .
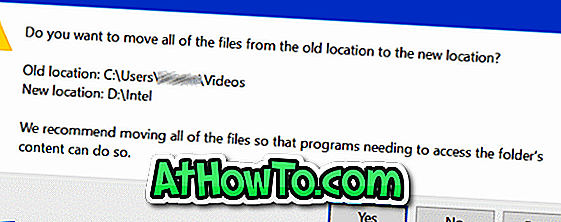
Untuk mengembalikan folder Game DVR atau Capture ke lokasi asli
Langkah 1: Klik kanan pada folder Videos di panel navigasi File Explorer.
Langkah 2: Klik pada tab Lokasi untuk beralih ke yang sama.
Langkah 3: Terakhir, klik tombol Restore Default untuk mengembalikan folder ke lokasi aslinya. Sederhana seperti itu!
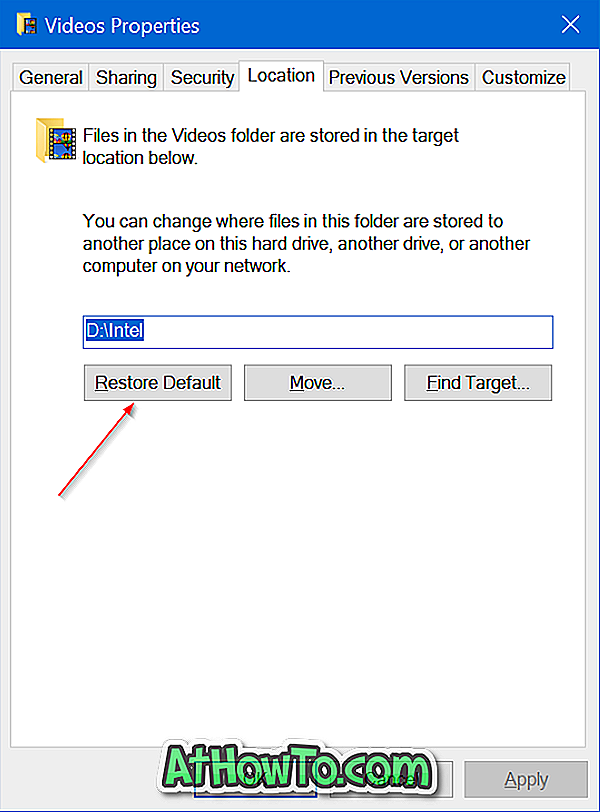
Anda mungkin juga ingin membaca cara memindahkan folder desktop, dokumen, unduhan, gambar, dan video dalam panduan Windows 10.













