Apple baru-baru ini merilis pembaruan besar untuk sistem operasi OS X dalam bentuk OS X Yosemite. OS X Yosemite (v10.10) tersedia sebagai pembaruan gratis, yang berarti pengguna Mac yang menjalankan OS X Snow Leopard, Lion, Mountain Lion atau Mavericks dapat memutakhirkan ke versi terbaru Mac OS X secara gratis.
Meskipun seseorang dapat dengan mudah memutakhirkan ke Mac OS X Yosemite dari versi yang didukung dengan mudah, beberapa dari Anda yang ingin melakukan instalasi OS X Yosemite yang bersih mungkin ingin melakukan instalasi baru OS X Yosemite dari USB yang dapat di-boot.

Seperti halnya pengguna Windows, pengguna Mac dapat membuat USB yang dapat di-boot langsung dari Terminal tetapi mereka yang tidak terbiasa dengan Terminal dapat menggunakan aplikasi gratis bernama DiskMaker X untuk menyiapkan USB yang dapat di-boot.
Untuk membuat USB OS X Yosemite yang dapat di-boot, Anda harus terlebih dahulu mengunduh Mac OS X Yosemite dari App Store. Untuk membuat USB OS X Yosemite yang dapat di-boot menggunakan DiskMaker X, ikuti petunjuk di bawah ini.
OS X Yosemite USB yang dapat di-boot
Langkah 1: Langkah pertama adalah mengunduh file instalasi OS X Yosemite. Ukuran unduhan sekitar 5, 2 GB dan dapat diunduh dengan mengikuti petunjuk dalam cara mengunduh panduan OS X Yosemite kami.
Langkah 2: Langkah selanjutnya adalah mengunduh dan menginstal aplikasi DiskMaker X. Seperti disebutkan di atas, DiskMaker X adalah aplikasi gratis. Kunjungi halaman ini untuk mengunduh versi terbaru DiskMaker X.
Instal DiskMaker X dan jalankan yang sama.
Langkah 3: Setelah aplikasi diluncurkan, Anda akan melihat layar berikut:
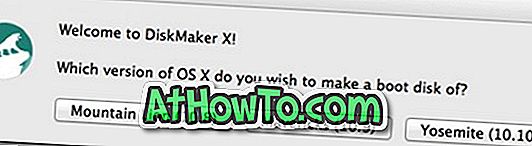
Klik pada tombol berjudul Yosemite (10.10) untuk melanjutkan ke layar berikutnya.
Langkah 4: DiskMaker X akan secara otomatis memindai file instalasi yang terletak di folder Aplikasi dan akan meminta izin Anda untuk menggunakan yang sama. Klik Gunakan tombol salin ini untuk menggunakan file instalasi Yosemite. Tetapi jika perangkat lunak instalasi berada di drive yang berbeda, silakan klik tombol yang berlabel Pakai salinan lain dan kemudian ramban ke lokasi untuk memilih file instalasi.
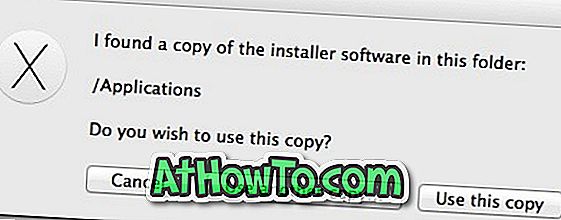
Langkah 5: Pada langkah ini, Anda harus memilih drive USB Anda. Sebelum melangkah lebih jauh, harap cadangkan semua data dari USB karena akan dihapus.
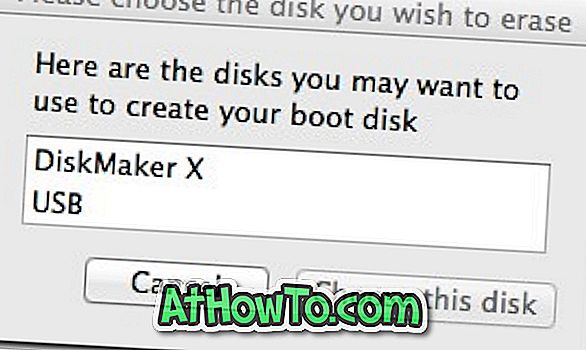

Klik tombol thumb drive USB 8GB untuk memilih drive USB Anda. Setelah memilih drive USB, Anda akan melihat dialog konfirmasi yang meminta izin Anda untuk menghapus drive USB yang dipilih. Klik Hapus kemudian buat tombol disk untuk mulai menyiapkan USB instalasi OS X Yosemite Anda yang dapat di-boot.
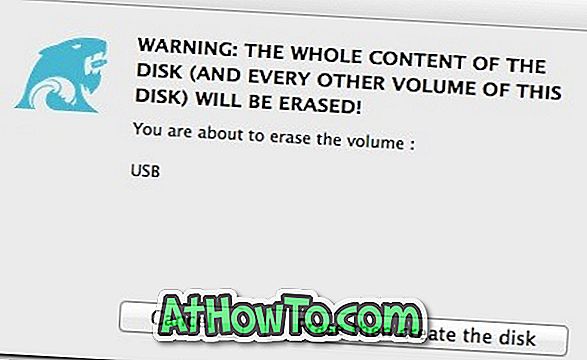
Langkah 6: Tunggu beberapa menit untuk membiarkan DiskMaker X menyelesaikan tugasnya. Setelah USB bootable Yosemite siap, Anda dapat menginstal Yosemite dari drive USB. Semoga berhasil.



![Start Klasik Membantu Anda Melewati Layar Start Windows 8 Saat Anda Masuk [Perbarui]](https://athowto.com/img/windows-8-guides/933/classic-start-helps-you-skip-windows-8-start-screen-when-you-log.jpg)










