Untuk menjaga data pada PC Windows 10 Anda aman, dengan pengaturan default, jika Anda telah menetapkan kata sandi untuk akun pengguna Microsoft atau lokal Anda, Windows 10 meminta Anda untuk memasukkan kata sandi akun setelah bangun tidur atau setelah beberapa menit tidak aktif. .
Kata sandi setelah bangun adalah fitur praktis yang tersedia di Windows untuk waktu yang lama dan harus tetap diaktifkan untuk melindungi data.
Tetapi, jika Anda adalah pengguna rumahan atau jika Anda adalah satu-satunya pengguna PC Windows 10 di rumah atau kantor pribadi, Anda mungkin ingin menghentikan Windows 10 dari meminta kata sandi setelah tidur atau beberapa menit tidak aktif.
Pengguna yang menggunakan sidik jari untuk masuk ke Windows 10 tidak merasa banyak masalah karena mereka dapat masuk dengan hanya menggesekkan jari pada sensor sidik jari. Itu pengguna yang telah menetapkan kata sandi yang kuat atau panjang ingin menghentikan Windows 10 dari meminta kata sandi setelah bangun dari tidur.
Seperti versi sebelumnya, Anda dapat menonaktifkan perilaku meminta kata sandi default Windows 10 ini.
Berikut ini adalah dua metode untuk menghentikan atau membuat Windows 10 meminta kata sandi Anda ketika Anda membangunkan PC Windows 10 Anda dari tidur.
Metode 1 dari 2
Mengaktifkan atau menonaktifkan kata sandi setelah tidur di Windows 10 melalui Pengaturan
Ini adalah satu-satunya metode yang berfungsi memposting Pembaruan Peringatan Ulang Tahun untuk Windows 10. Metode Panel Kontrol tradisional tidak lagi berfungsi pada 1607 dan versi yang lebih baru karena memerlukan kata sandi saat tautan bangun hilang atau telah dihapus dari jendela Opsi Daya.
Penting: Ketika Anda menghentikan Windows 10 (versi 1607) dari meminta kata sandi menggunakan metode ini, Windows 10 tidak meminta kata sandi bahkan ketika Anda melanjutkan PC Anda setelah hibernasi! Jadi mungkin bukan ide yang bijak jika Anda hibernasi PC Anda.
Langkah 1: Buka aplikasi Pengaturan dengan mengetik Pengaturan di menu Mulai atau kotak pencarian bilah tugas lalu tekan tombol enter atau cukup mengklik ikon Pengaturan di bagian paling kiri menu Mulai.

Langkah 2: Di halaman beranda aplikasi Pengaturan, klik Akun .
Langkah 3: Klik Opsi masuk .
Langkah 4: Di bawah, Membutuhkan bagian masuk, pilih Tidak pernah jika Anda ingin menghentikan Windows 10 dari meminta kata sandi setelah bangun dari tidur.

Dan jika Anda ingin membuat Windows 10 meminta kata sandi setelah tidur, pilih Ketika PC bangun dari opsi tidur dari kotak drop-down.
Tip: Setelah menghentikan Windows 10 dari meminta kata sandi setelah tidur atau beberapa menit tidak aktif, itu ide yang baik untuk mengkonfigurasi Windows 10 untuk memulai screen saver setelah beberapa menit aktivitas untuk menghindari seseorang menatap layar atau data Anda ketika Anda tidak ada di sekitar PC.
Metode 2 dari 2
Mengaktifkan atau menonaktifkan kata sandi setelah tidur melalui Control Panel
Perhatikan bahwa metode ini tidak berfungsi di Pembaruan Peringatan Ulang Tahun Windows 10 (versi 1607) dan versi yang lebih baru. Gunakan metode ini hanya jika Anda menggunakan Windows 10 1511 dan versi yang lebih lama.
Langkah 1: Ketik Opsi Daya di menu Mulai atau cari bilah tugas lalu tekan tombol Enter untuk membuka jendela Opsi Daya.

Langkah 2: Di panel kiri, klik Membutuhkan kata sandi saat tautan bangun untuk membuka jendela Pengaturan Sistem. Jika Membutuhkan kata sandi saat tautan bangun tidak muncul, lihat petunjuk di Metode 1.

Langkah 3: Di sini, klik Ubah pengaturan yang tidak tersedia .

Langkah 4: Di bawah Perlindungan kata sandi saat bangun pilih Pilih Membutuhkan kata sandi atau Tidak memerlukan opsi kata sandi .

Klik tombol Simpan Perubahan . Itu dia!
Cara masuk secara otomatis ke panduan Windows 10 mungkin juga menarik bagi Anda.
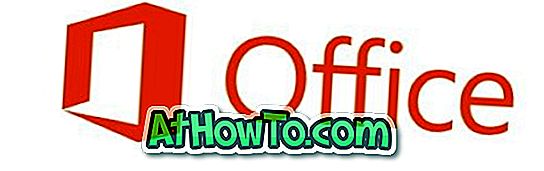


![Start Klasik Membantu Anda Melewati Layar Start Windows 8 Saat Anda Masuk [Perbarui]](https://athowto.com/img/windows-8-guides/933/classic-start-helps-you-skip-windows-8-start-screen-when-you-log.jpg)










