Alat Penciptaan Media Windows 10 resmi memungkinkan Anda untuk mengunduh versi terbaru Windows 10 ISO dari Microsoft. Kapan pun Anda ingin melakukan instalasi Windows 10 yang bersih, sebaiknya unduh versi terbaru dan instal yang sama.
Kadang-kadang, Anda mungkin menemukan Windows 10 ISO yang sebelumnya diunduh di PC Anda, tetapi Anda tidak yakin tentang jumlah build-nya. Bagaimana cara memeriksa nomor build, info versi, dan arsitektur (32-bit atau 64-bit) Windows 10 ISO tanpa menginstalnya?
Untungnya, ada cara mudah untuk mengetahui nomor build dan detail lain dari Windows 10 ISO. Anda hanya perlu me-mount file ISO dan menjalankan perintah untuk mengetahui nomor build dan detail lainnya dari file ISO.
Cari tahu Windows 10 ISO build number dan Architecture
Selesaikan arahan yang diberikan di bawah ini untuk memeriksa edisi Windows 10 ISO dan membangun nomor.
Langkah 1: Di PC Anda, navigasikan ke file ISO Windows 10, klik kanan padanya dan kemudian klik Mount option untuk memasang file ISO di File Explorer.

Anda sekarang akan melihat drive baru di " PC ini ."

Buka drive baru (yang mencakup konten file ISO Anda) dan navigasikan ke folder Sumber . Di sini Anda akan menemukan file bernama Install.WIM atau Install.ESD . Catat jalur untuk Install.WIM atau Install.ESD.

Dan jika Anda tidak dapat menemukan folder Sumber di root drive, buka folder x86 atau x64 untuk melihat folder Sumber. Jika ISO berisi Windows 10 32-bit dan 64-bit, Anda dapat menemukan file Install.ESD atau Install.WIM dengan menavigasi ke folder x86 \ sources atau x64 \ sources .
TIP: Untuk menyalin path lengkap, tahan tombol Shift, klik kanan pada file dan kemudian instal opsi Copy as path.
Langkah 2: Selanjutnya, buka Command Prompt sebagai administrator. Cara termudah adalah mengetik CMD di bidang pencarian Start / taskbar dan kemudian secara bersamaan tekan Ctrl + Shift + Enter .
Klik tombol Ya ketika Anda mendapatkan prompt UAC.
Langkah 2: Di Command Prompt, jalankan perintah berikut:
dism / Get-WimInfo /WimFile:E:\sources\install.esd / index: 1
Gunakan perintah di atas jika Anda memiliki file install.esd di ISO.
Atau
dism / Get-WimInfo /WimFile:E:ssumber \install.wim / index: 1
Gunakan perintah ini jika Anda memiliki file install.wim.
Jangan lupa ganti "E: \ sources \ install.wim" dengan path aktual ke file install.wim / esd.

Seperti yang Anda lihat pada gambar di atas, perintah mengambil detail seperti nomor versi Windows 10 yang mencakup nomor build Windows 10 (lima digit terakhir menunjukkan nomor build), arsitektur, tanggal pembuatan ISO dan beberapa lainnya tidak begitu menarik detail.
Perintah tidak mengambil versi aktual dari Windows 10 ISO, tetapi Anda melakukan pencarian web menggunakan nomor build untuk mendapatkan nomor versi. Misalnya, build 17134 milik versi 1803 Windows 10.
Harap dicatat bahwa Windows 10 ISO biasanya menyertakan lebih dari satu edisi. Anda dapat mengubah nomor indeks antara 1 dan 6 untuk mengetahui semua edisi dalam ISO. Misalnya, jika Anda menggunakan indeks "6", Anda akan mendapatkan detail edisi Windows 10 Pro.
Anda dapat menutup Command Prompt sekarang.
Langkah 3: Terakhir, klik kanan pada drive yang terpasang di PC ini dan kemudian klik Keluarkan untuk melepas ISO.
Cara memeriksa apakah Windows 10 ISO adalah panduan yang dapat di-boot juga mungkin menarik bagi Anda.

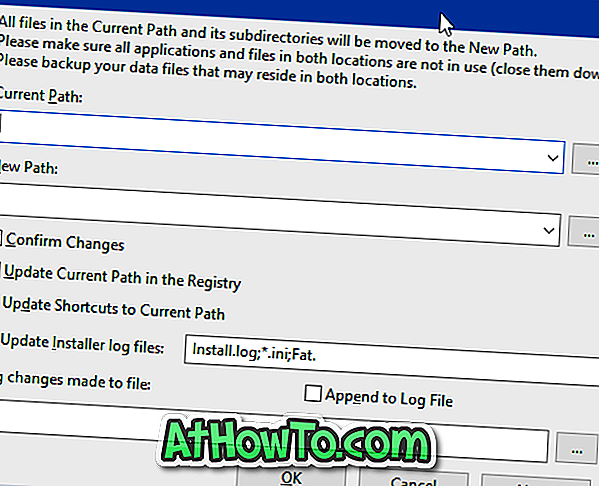

![Start Klasik Membantu Anda Melewati Layar Start Windows 8 Saat Anda Masuk [Perbarui]](https://athowto.com/img/windows-8-guides/933/classic-start-helps-you-skip-windows-8-start-screen-when-you-log.jpg)










