Windows Store di Windows 10 memiliki ribuan aplikasi luar biasa. Meskipun sebagian besar aplikasi populer gratis, tidak semua gratis. Hal terbaik tentang Windows Store adalah, tidak seperti aplikasi store di sistem operasi lain, Windows Store memungkinkan pengguna menginstal dan mencoba aplikasi untuk waktu yang terbatas sebelum membelinya.
Beli aplikasi tanpa memasukkan kata sandi Store di Windows 10
Dengan pengaturan default, ketika Anda mencoba menginstal aplikasi gratis dari Store di Windows 10, Store tidak meminta Anda memasukkan ID akun atau kata sandi Microsoft Anda jika Anda sudah masuk ke Store menggunakan akun Microsoft. Namun, Store meminta Anda memasukkan kata sandi akun Microsoft ketika Anda mencoba membeli aplikasi, musik, atau film dari Store.

Untuk mulai dengan, ini adalah fitur keamanan untuk mencegah pembelian tidak sah pada perangkat Windows 10 Anda. Ini berarti bahwa, bahkan jika seseorang mendapatkan akses ke PC Anda, ia tidak akan dapat membeli aplikasi, musik, atau film baru dari Store tanpa mengetahui kata sandi akun Microsoft Anda. Ini adalah alasan mengapa aplikasi Store meminta Anda memasukkan kata sandi saat membeli.
Jika Anda sering membeli aplikasi, musik, dan film dari Windows 10 Store, Anda mungkin ingin menghentikan Store dari meminta kata sandi Anda setiap kali Anda mencoba membeli sesuatu termasuk pembelian dalam aplikasi.
Anda yang ingin mencegah Toko meminta kata sandi saat membeli dapat mengikuti petunjuk di bawah ini untuk menghentikan Toko meminta kata sandi sebelum menyelesaikan pembelian.
Cegah Toko agar tidak meminta kata sandi
Penting: Kami sarankan Anda tidak mengubah pengaturan default ini kecuali Anda belum menyimpan informasi kartu kredit Anda di aplikasi Store. Misalnya, jika Anda telah menyimpan informasi kartu kredit Anda di aplikasi Store, siapa pun yang memiliki akses ke PC Anda akan dapat membeli aplikasi, musik, dan film dari Store jika Anda telah mengkonfigurasi Store untuk tidak meminta kata sandi Anda. saat melakukan pembelian.
Dan jika Anda telah menyimpan informasi kartu kredit di aplikasi Store, kami sarankan Anda keluar dari aplikasi Store setelah membeli aplikasi.
Langkah 1: Buka aplikasi Store. Anda dapat melakukannya dengan mengeklik ikon Simpan di bilah tugas atau menggunakan pencarian Mulai / bilah tugas.
Langkah 2: Setelah aplikasi Store diluncurkan, klik pada tiga titik horisontal (muncul di sebelah kotak pencarian) dan kemudian klik opsi Pengaturan .

Langkah 3: Di bawah bagian Masuk pembelian, nyalakan Saya ingin membeli tanpa kata sandi, untuk opsi checkout yang lebih cepat .

Langkah 4: Anda akan melihat dialog berikut ini di mana Anda harus memasukkan kata sandi atau PIN akun Microsoft Anda (jika Anda telah mengaktifkan PIN untuk masuk ke Windows 10). Jika Anda telah mengatur pembaca sidik jari Windows Hello, Anda akan diminta untuk menggesek jari Anda pada sidik jari untuk memverifikasi identitas Anda.

CATATAN: Anda harus memasukkan kata sandi akun Microsoft yang Anda gunakan untuk masuk ke Store dan bukan kata sandi akun pengguna lokal (hanya berlaku bagi mereka yang menggunakan akun lokal pada Windows 10). Pengguna yang menggunakan akun Microsoft untuk masuk ke Windows 10 harus memasukkan kata sandi yang sama dengan yang Anda masukkan pada layar masuk.

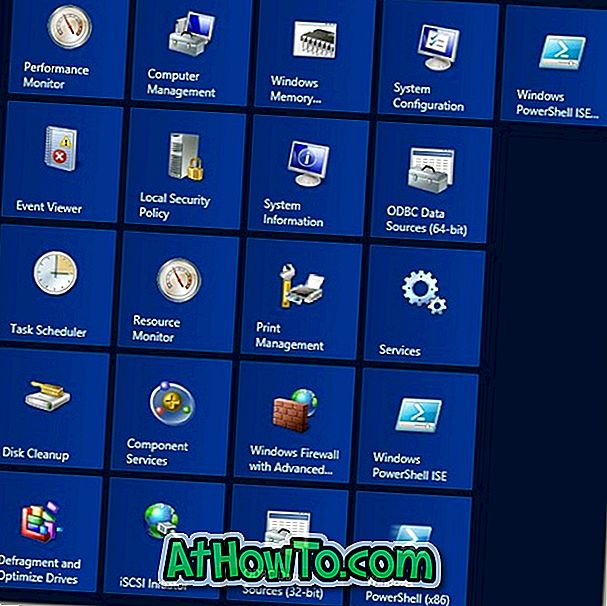

![Start Klasik Membantu Anda Melewati Layar Start Windows 8 Saat Anda Masuk [Perbarui]](https://athowto.com/img/windows-8-guides/933/classic-start-helps-you-skip-windows-8-start-screen-when-you-log.jpg)










