Tidak seperti pendahulunya, Windows 10 tidak memungkinkan Anda mematikan pembaruan Windows otomatis. Panel Windows Update klasik, yang memungkinkan pengguna untuk mematikan pembaruan otomatis, telah dihapus dari Windows 10, dan tidak ada opsi di bawah Pengaturan aplikasi untuk mematikan pembaruan otomatis.
Namun, pengguna yang menjalankan Windows 10 Pro edition dapat membuat perubahan yang diperlukan untuk pengaturan Pembaruan Windows default untuk memberi tahu pengguna bahwa pembaruan tersedia (pengguna dapat menginstal jika mereka mau), dan mengaktifkan opsi ini akan memastikan bahwa Windows 10 tidak secara otomatis mengunduh dan menginstal pembaruan. Ada juga opsi untuk mengunduh pembaruan secara otomatis tetapi memberi tahu pengguna sebelum menginstalnya.

Penting: Meskipun Editor Registri hadir di Windows 10 edisi Home, metode ini bukan untuk edisi Home.
Pengguna pada edisi Pro dapat membaca panduan tentang cara menonaktifkan Pembaruan Windows di Windows 10 untuk instruksi terperinci.
Matikan atau konfigurasikan Pembaruan Windows otomatis menggunakan Registry
Sejumlah pengguna telah bertanya kepada kami apakah mungkin untuk mengkonfigurasi pengaturan Pembaruan Windows melalui Registry. Berita baiknya adalah seseorang dapat mengubah pengaturan default Pembaruan Windows dengan mengedit registri. Selain itu, semua pengaturan Pembaruan Windows yang ditawarkan dalam Kebijakan Grup juga tersedia di Registri.
Selain itu, ada cara untuk sepenuhnya mematikan pembaruan otomatis (tidak pernah memeriksa pembaruan) di Windows 10 menggunakan Registry.
Dalam panduan ini, kita akan melihat cara mematikan atau mengkonfigurasi Pembaruan Windows otomatis dengan mengedit Registry.
Metode 1 - matikan pembaruan otomatis
Metode 2 - pengaturan lanjutan untuk mengkonfigurasi pembaruan otomatis
Metode 1 dari 2
Matikan pembaruan otomatis sepenuhnya
Penting: Kami menyarankan Anda membuat titik pemulihan sistem manual sebelum mengedit Registry untuk berjaga-jaga jika terjadi kesalahan!
Langkah 1: Ketik Regedit di Start menu atau taskbar kotak pencarian dan kemudian tekan tombol Enter. Klik tombol Ya ketika Anda melihat dialog Kontrol Akun Pengguna.

Langkah 2: Di Editor Registri, navigasikan ke kunci berikut:
HKEY_LOCAL_MACHINE \ SOFTWARE \ Policies \ Microsoft \ Windows

Langkah 3: Klik kanan pada tombol Windows (seperti yang ditunjukkan pada gambar di bawah), klik Baru, lalu klik Kunci .

Masukkan nama sebagai WindowsUpdate (tidak ada ruang antara Windows dan Pembaruan). Perhatikan bahwa bahkan setelah membuat Kunci Baru, Anda dapat mengklik kanan padanya, dan kemudian klik Ganti nama untuk mengganti namanya sebagai WindowsUpdate.

Langkah 4: Sekarang Anda telah membuat kunci WindowsUpdate, klik kanan pada kunci WindowsUpdate, klik New, klik Key, dan kemudian tetapkan namanya sebagai AU .

Langkah 5: Klik pada tombol AU . Di sisi kanan, klik kanan pada ruang kosong, klik Baru, klik Nilai DWORD (32-bit), dan namai sebagai NoAutoUpdate .

Langkah 6: Terakhir, klik dua kali pada NoAutoUpdate, dan tetapkan nilainya data ke salah satu dari angka-angka berikut:
0 - Untuk mengaktifkan pembaruan otomatis
1 - Untuk mematikan pembaruan otomatis


Ketika Anda mematikan pembaruan otomatis menggunakan instruksi yang disebutkan di atas, Windows tidak akan pernah memeriksa pembaruan. Jika Anda menavigasi ke opsi Advanced Pengaturan Windows di aplikasi Pengaturan, Anda akan melihat Jangan pernah memeriksa pembaruan karena status di bawah Pilih bagaimana pembaruan diinstal bagian.
Metode 2 dari 2
Lebih banyak pengaturan untuk mengonfigurasi pembaruan otomatis
Jika Anda tidak ingin sepenuhnya mematikan pembaruan otomatis tetapi ingin mengontrol cara pembaruan diinstal, Anda dapat melakukannya dengan mengikuti petunjuk di bawah ini.
Langkah 1: Ikuti instruksi dalam metode di atas untuk membuat kunci WindowsUpdate dan AU di bawah lintasan berikut:
HKEY_LOCAL_MACHINE \ SOFTWARE \ Policies \ Microsoft \ Windows
Langkah 2: Pilih kunci AU, di sisi kanan, buat DWORD 32-bit baru dan beri nama sebagai AUOptions, dan tetapkan nilainya sebagai salah satu dari nomor berikut:
2 - Beri tahu sebelum mengunduh dan menginstal pembaruan
3 - Unduh unduhan otomatis dan beri tahu untuk dipasang
4 - Unduh unduhan otomatis dan jadwalkan pemasangan
5 - Izinkan admin lokal untuk memilih pengaturan

Jadi, jika Anda ingin Windows selalu memberi tahu Anda tentang pembaruan yang tersedia, Anda harus menetapkan nilai sebagai 2. Konfigurasi Windows 10 untuk memberi tahu Anda sebelum mengunduh pembaruan adalah cara terbaik untuk menonaktifkan pembaruan otomatis karena pembaruan tidak akan diunduh tanpa pengetahuan anda.
Dan bagi Anda yang bertanya-tanya, meskipun Peninjau Suntingan Registri hadir di Windows 10 Home, sepertinya tweak Registri ini tidak membantu Anda mematikan pembaruan otomatis.

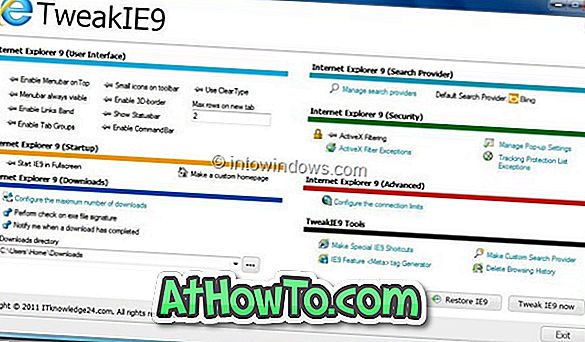

![Start Klasik Membantu Anda Melewati Layar Start Windows 8 Saat Anda Masuk [Perbarui]](https://athowto.com/img/windows-8-guides/933/classic-start-helps-you-skip-windows-8-start-screen-when-you-log.jpg)










