Sejak rilis Windows 8, Microsoft telah mendorong pengguna untuk masuk ke sistem operasi Windows dengan akun Microsoft, dan Windows 10 tidak berbeda. Sejak saat pemasangan, Windows 10 mencoba mendorong pengguna masuk dengan akun Microsoft.
Akun Microsoft di Windows 10
Ada beberapa manfaat masuk ke Windows 10 dengan akun Microsoft: Anda dapat menggunakan asisten pribadi digital Cortana, mengunduh dan menginstal aplikasi dari Store, dan menyinkronkan pengaturan Anda di seluruh PC Anda.
Meskipun dimungkinkan untuk menginstal dan menggunakan Windows 10 tanpa akun Microsoft, dan menginstal aplikasi dari Store tanpa mengonversi akun lokal Anda ke akun Microsoft, Windows 10 selalu mencoba untuk mengalihkan akun Anda ke akun Microsoft.
Misalnya, jika Anda menggunakan akun pengguna lokal dan telah masuk ke aplikasi Store menggunakan akun Microsoft, Anda akan sering melihat permintaan meminta untuk memasukkan akun pengguna lokal Anda untuk dengan mudah mengkonversi akun pengguna lokal Anda ke akun Microsoft.
Jika Anda tidak tertarik dengan Cortana] atau berlokasi di wilayah di mana Cortana saat ini tidak tersedia, Anda dapat sepenuhnya memblokir atau menonaktifkan akun Microsoft di Windows 10.

Ya, Anda yang lebih suka akun lokal daripada akun Microsoft akan senang mengetahui bahwa Anda dapat menonaktifkan atau memblokir akun Microsoft di Windows 10 . Windows 10 menyertakan ketentuan di bawah Kebijakan Grup untuk memblokir akun Microsoft dan seseorang dapat mengaktifkan kebijakan ini untuk memblokir atau menonaktifkan akun Microsoft di Windows 10.
Bagi mereka yang penasaran, Anda akan dapat menginstal aplikasi dari Store bahkan setelah menonaktifkan atau memblokir akun Microsoft.
Cara memblokir atau menonaktifkan akun Microsoft di Windows 10:
Catatan: Karena Editor Kebijakan Grup Lokal tidak tersedia di edisi Home Windows 10, panduan ini terbatas untuk Windows 10 Pro dan edisi Enterprise. Kami akan mencoba menambahkan solusi untuk pengguna pada edisi Beranda setelah kami berhasil memblokir akun Microsoft melalui Registry.
Langkah 1: Ketik Edit kebijakan grup di Mulai menu atau kotak pencarian bilah tugas dan kemudian tekan tombol Enter untuk membuka Editor Kebijakan Grup Lokal.
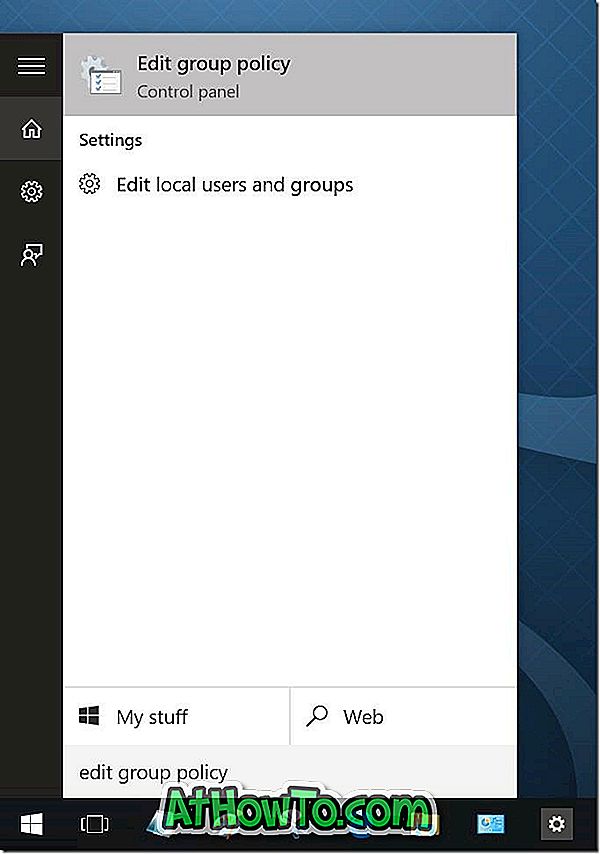
Anda juga bisa mengetik Gpedit.msc di kotak pencarian atau Jalankan perintah, lalu tekan tombol Enter untuk membuka Editor Kebijakan Grup.
Langkah 2: Di Editor Kebijakan Grup Lokal, navigasikan ke kebijakan berikut:
Konfigurasi Komputer> Pengaturan Windows> Pengaturan Keamanan> Kebijakan Lokal> Opsi Keamanan.
Langkah 3: Di sebelah kanan, cari entri bernama Akun: Blokir akun Microsoft, lalu klik dua kali untuk membuka propertinya.
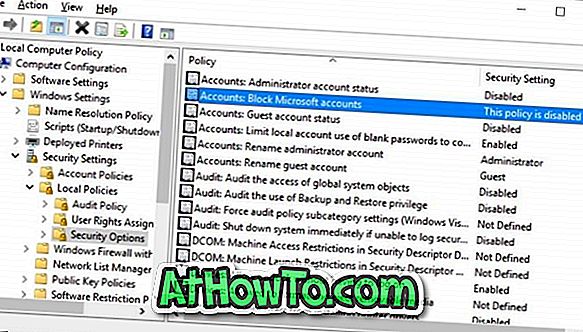
Langkah 4: Di bawah tab Pengaturan Keamanan Lokal, klik pada kotak drop-down untuk melihat tiga opsi berikut:
# Kebijakan ini dinonaktifkan
# Pengguna tidak dapat menambahkan akun Microsoft
# Pengguna tidak dapat menambah atau masuk dengan akun Microsoft
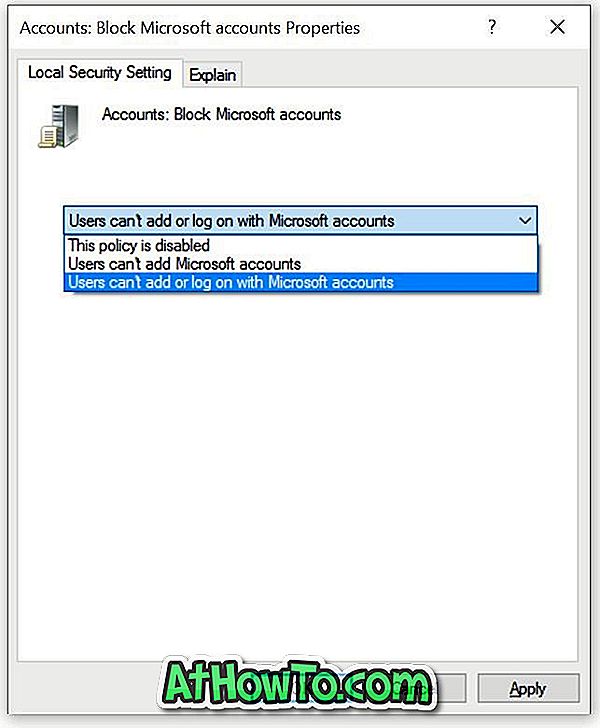
Anda perlu memilih antara kebijakan antara Pengguna tidak dapat menambahkan akun Microsoft dan Pengguna tidak dapat menambahkan atau masuk dengan akun Microsoft.
Jika Anda memilih Pengguna tidak dapat menambahkan akun Microsoft, pengguna di PC tidak akan dapat menambahkan akun Microsoft baru. Ini juga berarti bahwa seseorang tidak dapat mengalihkan akun lokal ke akun Microsoft. Ini adalah opsi terbaik jika Anda sudah masuk ke Windows 10 dengan akun Microsoft tetapi tidak ingin menambahkan akun Microsoft tambahan. Kebijakan ini juga ideal untuk pengguna yang saat ini menggunakan akun pengguna lokal.
Dan jika Anda memilih Pengguna tidak dapat menambahkan atau masuk dengan akun Microsoft, pengguna yang saat ini menggunakan akun Microsoft untuk masuk ke Windows 10 tidak akan diizinkan untuk masuk menggunakan akun Microsoft . Jadi jika Anda sudah menggunakan akun Microsoft, Anda harus terlebih dahulu mengalihkan akun Microsoft Anda ke akun lokal sebelum menerapkan kebijakan ini.
Pergi untuk kebijakan ini jika Anda sudah menggunakan akun lokal dan ingin sepenuhnya memblokir akun Microsoft di Windows 10. Jika Anda menggunakan akun Microsoft, silakan beralih ke akun lokal terlebih dahulu dan kemudian menerapkan kebijakan ini.
Setelah memilih kebijakan yang tepat, klik tombol Terapkan. Anda mungkin harus keluar dan masuk lagi.
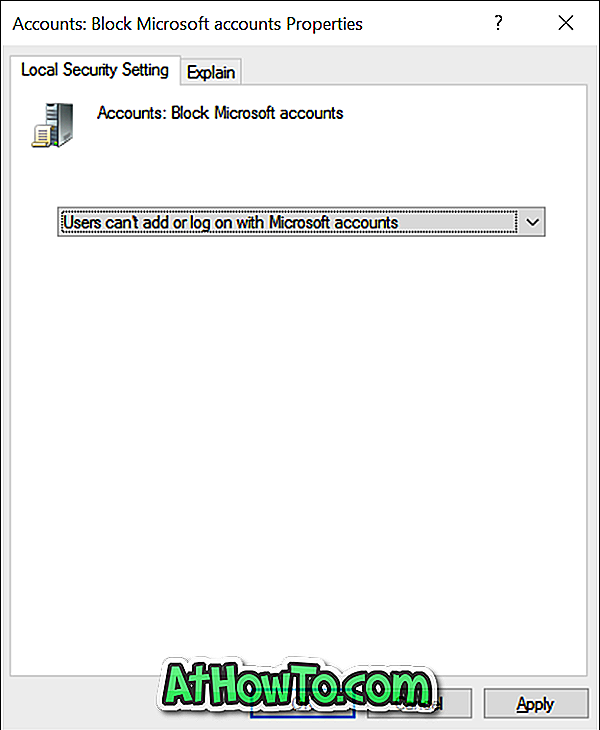
Bagian Pengguna aplikasi Pengaturan sekarang akan menampilkan pesan "Beberapa pengaturan dikelola oleh organisasi Anda" dengan warna merah. Selain itu, opsi yang berlabel Masuk dengan akun Microsoft sebagai gantinya sekarang berwarna abu-abu, seperti yang ditunjukkan pada gambar pertama artikel.
Jika Anda memiliki pertanyaan, jangan ragu untuk bertanya dalam komentar.

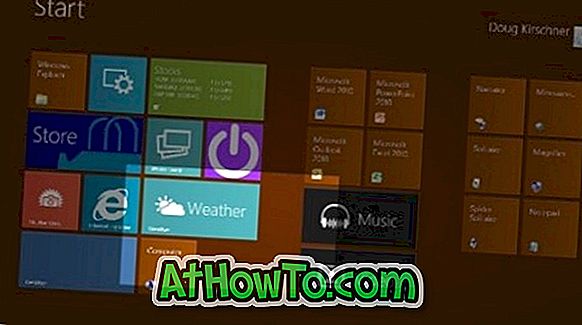

![Start Klasik Membantu Anda Melewati Layar Start Windows 8 Saat Anda Masuk [Perbarui]](https://athowto.com/img/windows-8-guides/933/classic-start-helps-you-skip-windows-8-start-screen-when-you-log.jpg)










