Sebagian besar pengguna PC peduli dengan privasi online mereka. Banyak situs web yang meminta izin Anda untuk mengakses lokasi, mikrofon, dan bahkan kamera Anda. Jadi, sangat penting untuk menilai izin situs web dari waktu ke waktu.
Setiap kali situs web meminta izin untuk mengakses kamera, mikrofon, atau lokasi Anda, Microsoft Edge menampilkan pemberitahuan dengan opsi untuk menolak izin. Tetapi bagaimana jika Anda telah memberikan situs web untuk izin untuk mengakses lokasi Anda, mikrofon atau kamera, dan sekarang ingin mengubahnya?

Untungnya, Microsoft Edge menawarkan dua cara untuk memeriksa apakah suatu situs web memiliki izin untuk menggunakan lokasi, mikrofon, dan kamera Anda. Anda dapat mematikan satu izin ini atau menghapus semua izin sekaligus.
Berikut adalah dua cara mudah untuk memeriksa apakah suatu situs web memiliki izin untuk menggunakan kamera, mikrofon, dan lokasi Anda.
CATATAN: Harap diingat bahwa metode dan langkah-langkah ini untuk browser Microsoft Edge. Prosedur untuk mengubah izin situs web di browser web lain juga serupa tetapi mungkin tidak sama.
Metode 1 dari 3
Metode ini adalah cara termudah di luar sana untuk memeriksa apakah situs web memiliki izin untuk menggunakan lokasi, mikrofon, dan kamera Anda.
Langkah 1: Di browser Edge, buka situs web yang ingin Anda periksa apakah itu menggunakan lokasi, kamera, dan mikrofon Anda.
Langkah 2: Klik ikon kunci kecil (lihat gambar) di sebelah bilah alamat untuk melihat semua izin yang diberikan ke situs web yang saat ini terbuka. Jika situs web memiliki izin untuk mengakses lokasi, kamera, atau mikrofon atau semuanya, Anda dapat melihatnya di bagian izin.

Matikan opsi di sebelah izin untuk menghentikan izin. Klik tombol Hapus izin untuk menghentikan semua izin yang saat ini diberikan ke situs web.
Metode 2 dari 3
Langkah 1: Di browser Edge, klik opsi Lainnya (lihat gambar di bawah) dan kemudian klik Pengaturan .

Langkah 2: Klik Lihat pengaturan lanjutan . Anda sekarang akan melihat pengaturan lanjutan.

Langkah 3: Di bagian Izin situs web, klik tombol Kelola .

Langkah 4: Klik pada URL untuk melihat semua izin yang diberikan ke URL tertentu. Matikan opsi di sebelah izin untuk menghentikan izin. Untuk menghapus semua izin yang diberikan ke URL, klik tombol Hapus izin .


Metode 3 dari 3
Stop Edge dari menggunakan Kamera, lokasi, dan mikrofon
Langkah 1: Navigasikan ke Pengaturan > Privasi > Kamera . Matikan opsi di sebelah Microsoft Edge untuk menghentikan Edge dan semua situs web menggunakan kamera Anda.

Langkah 2: Buka Pengaturan > Privasi > Lokasi, dan matikan opsi di sebelah entri Microsoft Edge untuk menghentikan Edge dan situs web dari menggunakan lokasi Anda.

Langkah 3: Demikian juga, untuk menghentikan Edge dan situs web dari menggunakan mikrofon Anda, buka Pengaturan > Privasi > Mikrofon, lalu matikan opsi di sebelah Microsoft Edge.

Lihat cara mengubah izin aplikasi kami di Windows 10 untuk melindungi privasi Anda.

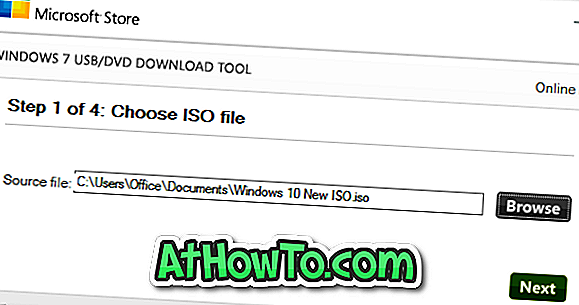

![Start Klasik Membantu Anda Melewati Layar Start Windows 8 Saat Anda Masuk [Perbarui]](https://athowto.com/img/windows-8-guides/933/classic-start-helps-you-skip-windows-8-start-screen-when-you-log.jpg)










