Apakah ikon jaringan atau nirkabel hilang dari area notifikasi sistem pada taskbar di Windows 10? Apakah ikon jaringan atau nirkabel tidak disegarkan secara otomatis? Dalam panduan ini, kita akan melihat cara memulihkan ikon jaringan atau nirkabel yang hilang atau rusak di Windows 10.
Dengan pengaturan standar, ikon jaringan atau nirkabel selalu muncul di area baki sistem pada taskbar Windows 10 terlepas dari status koneksi internet. Ikon jaringan atau nirkabel diperbarui secara otomatis ketika PC Anda terhubung ke jaringan atau terputus dari jaringan untuk mencerminkan status koneksi internet.
Jika ikon jaringan atau nirkabel tidak ada di bilah tugas, coba solusi berikut untuk memulihkan ikon.
Kembalikan ikon jaringan atau nirkabel yang hilang di Windows 10
Solusi 1
Periksa apakah ikon jaringan atau nirkabel disembunyikan
Langkah 1: Klik ikon panah kecil di taskbar untuk melihat ikon tersembunyi.
Langkah 2: Jika ikon jaringan atau nirkabel muncul di sana, cukup seret dan letakkan di area bilah tugas.
Solusi 2
Nyalakan ikon Jaringan atau nirkabel di Pengaturan
Langkah 1: Buka menu Mulai, klik ikon Pengaturan untuk membuka aplikasi Pengaturan. Pintasan keyboard logo + I Windows juga dapat digunakan untuk membuka Pengaturan.
Langkah 2: Klik ikon Sistem . Klik Pemberitahuan & tindakan .
Langkah 3: Klik Menghidupkan atau mematikan ikon sistem .
Langkah 4: Periksa status ikon Jaringan, dan hidupkan.
Langkah 5: Klik panah Kembali untuk kembali ke Pemberitahuan & tindakan. Klik Pilih ikon mana yang muncul di bilah tugas .
Langkah 6: Periksa apakah Jaringan dimatikan, dan nyalakan yang sama jika itu mati.
Solusi 3
Mulai ulang Windows Explorer
Solusi ini ideal jika ikon jaringan atau nirkabel tidak secara otomatis memperbarui untuk menunjukkan status koneksi internet. Misalnya, berkali-kali, ikon menunjukkan bahwa statusnya tidak terhubung bahkan ketika Anda dapat menjelajahi web.
Langkah 1: Buka Task Manager dengan mengklik kanan area kosong pada taskbar dan kemudian mengklik opsi Task Manager .
Langkah 2: Jika Anda melihat Pengelola Tugas dengan tampilan terbatas, klik Lebih detail .
Langkah 3: Di bawah tab Processes, klik kanan pada entri Windows Explorer, dan kemudian klik tombol Restart .
Dan jika tidak ada entri Windows Explorer, itu karena proses Windows Explorer tidak berjalan. Buka PC ini atau folder apa saja untuk melihat entri Windows Explorer di Task Manager.
Ikon jaringan atau nirkabel sekarang akan muncul dengan benar.
Solusi 4
Aktifkan ikon Jaringan di Kebijakan Grup
Metode ini hanya berlaku untuk Windows 10 Pro dan edisi Enterprise. Metode ini tidak berfungsi di edisi Beranda.
Langkah 1: Di kotak Mulai menu atau bilah tugas, ketik Gpedit.msc, lalu tekan tombol Enter untuk membuka Penyunting Kebijakan Grup Lokal.
Langkah 2: Navigasikan ke Konfigurasi Pengguna > Template Administratif > Menu Mulai dan Bilah Tugas .
Langkah 3: Di sisi kanan, cari entri yang bernama Hapus ikon jaringan . Klik dua kali pada yang sama untuk membuka propertinya.
Langkah 4: Pilih Dinonaktifkan, lalu klik tombol Terapkan untuk melihat ikon jaringan atau nirkabel di area notifikasi sistem pada bilah tugas.
Keluar dan masuk lagi untuk melihat perubahannya. Anda juga dapat me-restart Windows Explorer untuk menerapkan pengaturan baru.
Perbaikan kami untuk Windows 10 menampilkan ikon ethernet alih-alih panduan ikon Wi-Fi mungkin juga menarik bagi Anda.
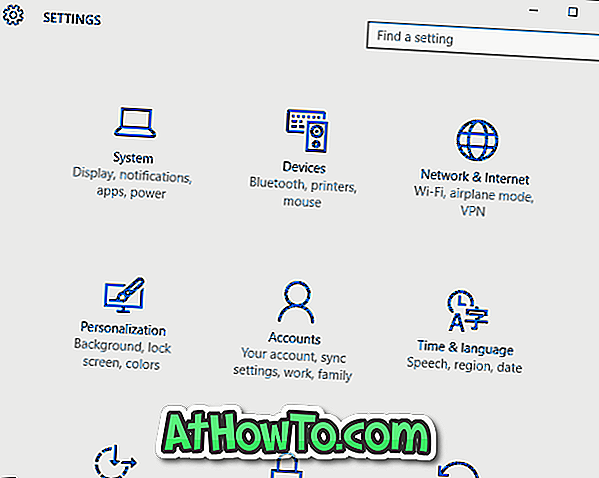


![Start Klasik Membantu Anda Melewati Layar Start Windows 8 Saat Anda Masuk [Perbarui]](https://athowto.com/img/windows-8-guides/933/classic-start-helps-you-skip-windows-8-start-screen-when-you-log.jpg)










