Beberapa hari yang lalu, seorang teman saya mendekati saya dengan screenshot dari menu Start Windows 10 dengan ikon power diklik. Opsi mati, mulai ulang, tidur, dan hibernasi tidak muncul ketika ikon daya diklik.
Opsi daya ini tidak muncul bahkan di menu Power User yang muncul ketika Anda mengklik kanan tombol Start atau tekan pintasan keyboard Windows + X. Hanya opsi Keluar yang tersedia seperti yang Anda lihat pada gambar di bawah ini.


Ketika mencoba meluncurkan dialog Shut down Windows (yang muncul ketika Anda menggunakan tombol pintas Alt + F4 dari desktop), teman saya mendapat "Operasi ini telah dibatalkan karena pembatasan yang berlaku di komputer ini. Silakan hubungi administrator sistem Anda ”kesalahan.

Jika opsi mati, mulai ulang, hibernasi, dan tidur tidak muncul di menu Mulai atau area lain dari Windows 10, Windows 8.1 atau Windows 7 Anda, Anda dapat mengikuti arahan yang disebutkan dalam salah satu metode di bawah ini untuk memperbaiki masalah.
Kembalikan opsi mati, restart, tidur dan hibernasi
Metode 1 dari 2
Penting: Opsi Hibernasi hanya akan muncul jika Anda telah mengaktifkannya. Lihat cara mengaktifkan hibernasi pada panduan Windows 10/8 untuk menyalakannya.
Perhatikan bahwa metode ini hanya berfungsi pada edisi Pro Windows 10 karena Editor Kebijakan Grup hadir di Windows 10 Pro, Windows 8 Pro, Windows 7 Pro dan hanya edisi di atas. Ikuti instruksi pada Metode 2 (gulir ke bawah untuk melihat) jika Anda menggunakan edisi Home.
Langkah 1: Ketik Gpedit.msc di kotak pencarian Mulai menu dan tekan tombol Enter untuk membuka Editor Kebijakan Grup Lokal.

Langkah 2: Setelah Editor Kebijakan Grup Lokal dibuka, navigasikan ke Konfigurasi Pengguna > Template Administratif > Menu Mulai dan Bilah Tugas .

Langkah 3: Di sisi kanan, temukan kebijakan berlabel Hapus dan cegah akses ke perintah Matikan, Mulai Ulang, Tidur, dan Hibernasi, klik kanan padanya lalu klik Properti.

Langkah 4: Pilih Dinonaktifkan untuk menampilkan opsi mati, mulai ulang, tidur, dan lainnya di menu daya lalu klik tombol Terapkan .
Metode 2 dari 2
Metode ini dapat digunakan pada semua edisi Windows 10, Windows 8 atau Windows 7. Sebelum mengikuti arahan, kami sarankan Anda membuat titik pemulihan manual untuk berjaga-jaga jika terjadi kesalahan saat melakukan perubahan pada Registry.
Langkah 1: Buka Peninjau Suntingan Registri. Untuk membukanya, ketik Regedit di Start menu atau taskbar search box dan kemudian tekan Enter. Hal yang sama juga dapat diketik di kotak perintah Jalankan dan kemudian tekan tombol Enter untuk membuka Peninjau Suntingan Registri.

Klik tombol Ya ketika Anda melihat permintaan Kontrol Akun Pengguna. Jika Anda menggunakan akun non-admin, Anda akan diminta memasukkan kata sandi admin.
Langkah 2: Di Editor Registri, navigasikan ke kunci berikut:
HKEY_CURRENT_USER \ Software \ Microsoft \ Windows \ CurrentVersion \ Policies \ Explorer

Langkah 3: Di sisi kanan, klik dua kali pada entri berlabel NoClose, dan ubah nilainya menjadi 0 (nol).

Tutup Penyunting Registri. Mulai ulang Windows Explorer atau keluar dan masuk lagi. Opsi mati, mulai ulang, hibernasi, dan tidur seharusnya sekarang tersedia di menu daya pada menu Mulai serta area lain.
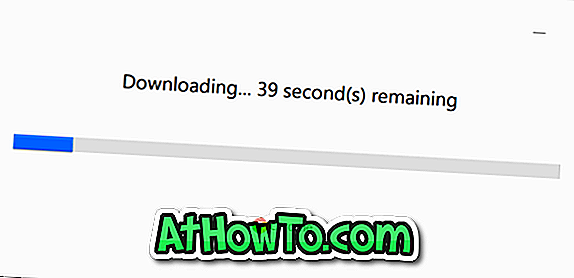


![Perbaiki: Tidak Dapat Boot Dari Drive USB [Windows 10/8/7]](https://athowto.com/img/windows-10/745/fix-can-rsquo-t-boot-from-usb-drive.jpg)









