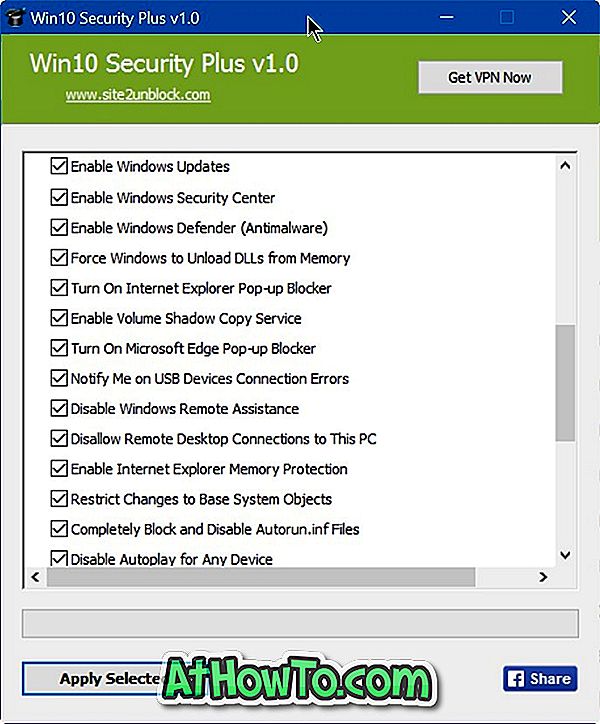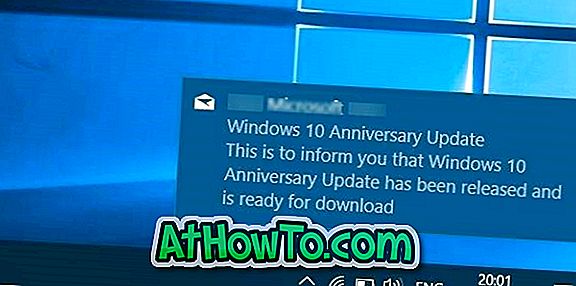Menginstal Windows 10/8/7 dari drive USB sama dengan menginstalnya dari DVD. Menciptakan USB flash drive yang dapat di-boot untuk menginstal Windows telah menjadi jauh lebih mudah berkat puluhan alat gratis di luar sana. Manfaat utama menginstal Windows dari USB adalah Anda dapat menginstal OS dengan cepat bahkan pada perangkat yang tidak dilengkapi drive optis untuk melakukan booting dari CD / DVD.
Sebuah pertanyaan yang sering diajukan adalah "Mengapa saya tidak dapat melakukan boot dan menginstal Windows 10/7 dari USB drive?" Banyak pengguna PC, terutama pemula, tidak menyadari fakta bahwa seseorang perlu mengaktifkan booting dari USB di BIOS dan ubah urutan boot untuk boot dari USB drive bootable.
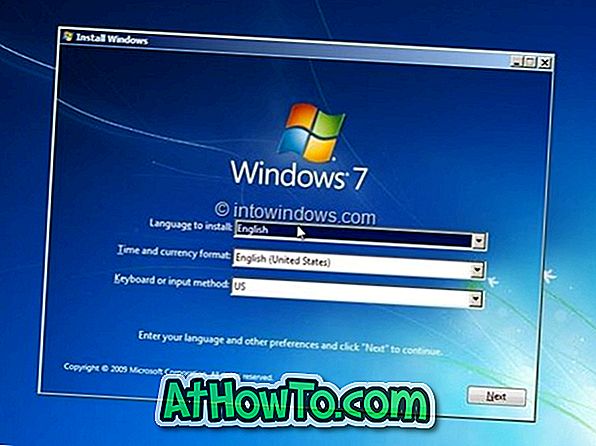
Singkatnya, setelah drive Windows 10/7 USB yang dapat di-boot siap, Anda perlu menyiapkan PC Anda untuk melakukan booting dari drive USB dengan mengubah pengaturan urutan boot di BIOS. Jika, karena alasan tertentu, PC Anda tidak dapat boot dari drive USB Windows yang dapat di-boot, Anda dapat mencoba solusi berikut untuk mem-boot dari USB dan mulai menginstal Windows.
Tidak dapat mem-boot atau menginstal Windows 10/8/7 dari USB drive?
Solusi 1:
Periksa apakah drive USB Anda dapat di-boot
Sebelum Anda masuk ke BIOS untuk mengubah pengaturan urutan boot, pastikan drive USB Anda yang baru saja di-boot benar-benar dapat di-boot. Untuk menguji apakah USB drive Anda dapat di-boot, Anda dapat memeriksa cara menguji apakah USB Anda adalah tutorial yang dapat di-boot.
Solusi 2:
Periksa apakah PC Anda mendukung booting dari USB
Seperti yang mungkin Anda ketahui, seseorang tidak dapat boot dari drive USB pada mesin yang tidak mendukung booting dari USB. Untuk memeriksa apakah motherboard PC Anda mendukung booting USB, Anda dapat memeriksa manual PC Anda atau masuk ke BIOS untuk melihat apakah ada opsi boot USB.
Dan jika PC Anda tidak dilengkapi dengan fitur boot USB, jangan memberi umpan buruk. Ada solusi yang mudah untuk melakukan booting dari USB pada mesin yang tidak mendukung booting dari drive USB. Ikuti instruksi yang disebutkan dalam cara mem-boot dari drive USB meskipun PC Anda tidak mendukung panduan untuk boot dari drive USB dan menginstal Windows.
Solusi 3:
Konfigurasikan PC Anda untuk boot dari USB
Jika drive USB Anda dapat di-boot dan PC Anda mendukung boot dari USB, maka Anda harus masuk ke BIOS dan mengkonfigurasinya untuk mem-boot dari USB. Untuk masuk ke BIOS, Anda harus me-reboot PC Anda dan tekan tombol tertentu segera setelah Anda melihat PC Anda reboot. Sebagian besar OEM menggunakan tombol Delete, F2 atau F12 untuk masuk ke BIOS tetapi kami menyarankan Anda memeriksa manual PC atau situs web produsen PC untuk kunci yang tepat untuk masuk ke BIOS dan untuk mengetahui cara mengkonfigurasi PC Anda untuk boot dari USB.
Solusi 4:
Periksa sistem file drive USB Anda
Jika PC Anda mendukung UEFI dan Anda mencoba menginstal Windows dalam mode UEFI, Anda harus memastikan bahwa drive USB yang dapat di-boot diformat dalam sistem file FAT32. Singkatnya, Anda tidak dapat menggunakan drive USB yang diformat NTFS untuk mem-boot dan menginstal Windows dalam mode UEFI. Untuk memeriksa sistem file drive USB Anda, sambungkan ke PC yang dapat di-boot, klik kanan pada drive USB, dan kemudian klik Properties untuk melihat sistem file saat ini.