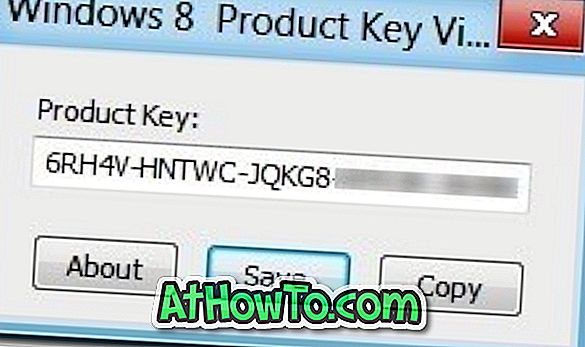Jika PC Anda sudah diinstal sebelumnya dengan Windows 10, PC Anda kemungkinan besar memiliki nama komputer yang aneh. Seperti yang mungkin Anda ketahui, seseorang dapat melihat nama komputer dengan mengklik kanan PC ini (ikon Komputer) di desktop atau File Explorer lalu mengklik Properti.
Penting untuk menetapkan nama unik untuk komputer Anda, terutama jika komputer Anda adalah bagian dari jaringan atau jika Anda sering harus menghubungkan PC Anda ke jaringan. Jika ada beberapa komputer dengan nama yang sama dalam suatu jaringan, Anda mungkin mengalami masalah saat menghubungkan PC Anda ke jaringan.

Mengganti nama atau mengubah nama komputer di Windows 10 cukup mudah karena Anda dapat menggunakan aplikasi Pengaturan dan Control Panel lama untuk mengubah nama komputer Windows 10 Anda. Dalam panduan ini, kita akan melihat cara mengganti nama komputer Windows 10 Anda.
Berikut ini adalah dua cara untuk dengan mudah mengubah nama komputer di Windows 10.
Metode 1 dari 2
Ubah nama komputer Windows 10 melalui Pengaturan
Langkah 1: Buka menu Mulai, klik ikon Pengaturan untuk membuka aplikasi Pengaturan.

Jika ikon Pengaturan tidak ada dari menu Mulai, silakan merujuk ke ikon pengaturan kami untuk perbaikan yang hilang dari panduan menu Mulai Windows 10.
Langkah 2: Di halaman beranda aplikasi Pengaturan, klik ikon Sistem .

Langkah 3: Klik Tentang untuk melihat berbagai informasi tentang PC Anda dan Windows 10, termasuk nama PC Anda saat ini.
Langkah 4: Klik tombol Ubah nama PC untuk meluncurkan Ubah nama dialog PC Anda.

Langkah 5: Ketikkan nama baru untuk PC Windows 10 Anda dan kemudian klik tombol Next .

Harap dicatat bahwa Windows 10 tidak memungkinkan Anda menggunakan spasi dan karakter khusus tertentu saat mengganti nama PC Windows 10 Anda. Misalnya, Anda tidak dapat menetapkan Into Windows sebagai nama PC namun Anda dapat mengatur IntoWindows (tanpa spasi).
Setelah selesai, Anda akan melihat dialog berikut dengan Restart sekarang dan Restart tombol nanti. Mulai ulang PC Anda sekarang atau nanti untuk menetapkan nama baru sebagai nama komputer Windows 10 Anda.

Metode 2 dari 2
Ganti nama Windows 10 PC melalui Panel Kontrol
Selain metode yang disebutkan di atas, Anda dapat menggunakan metode Panel Kontrol klasik untuk mengubah nama komputer Windows 10 Anda. Inilah cara menggunakan Control Panel untuk mengganti nama PC Windows 10 Anda.
Langkah 1: Ketik Sysdm.cpl di menu Mulai atau Jalankan kotak perintah dan kemudian tekan tombol Enter untuk membuka System Properties.

Langkah 2: Di sini, di bawah tab Computer Name, klik tombol Change untuk membuka dialog Computer Name / Domain Changes.

Langkah 3: Masukkan nama baru untuk PC Anda di bidang Computer name dan kemudian klik tombol OK .

Anda akan melihat dialog berikut dengan pesan "Anda harus memulai ulang komputer Anda untuk menerapkan perubahan ini".


Silakan restart PC Anda untuk menetapkan nama baru sebagai nama komputer Windows 10 Anda. Itu dia!