Di Windows 10, browser Internet Explorer dan Microsoft Edge menggunakan Windows Vault untuk menyimpan kata sandi yang disimpan. Meskipun Anda dapat melihat kata sandi yang disimpan di Edge di Windows 10 dengan mudah, kadang-kadang, Anda mungkin ingin mengekspor atau membuat cadangan kata sandi yang disimpan di Microsoft Edge di Windows 10.
Sampai sekarang, Microsoft Edge tidak mendukung impor atau ekspor kata sandi. Tidak ada ekstensi pihak ketiga untuk mengimpor atau mengekspor kata sandi Edge untuk saat ini.
Singkatnya, tidak ada cara mudah untuk mengekspor atau membuat cadangan kata sandi yang disimpan di Microsoft Edge di Windows 10.
Cadangkan atau ekspor kata sandi yang disimpan di Microsoft Edge
Semua kata sandi Microsoft Edge disimpan di Windows Vault. Seseorang dapat dengan mudah menemukan file Windows Vault dengan menavigasi ke folder berikut:
C: \ Users \ [Nama Profil Pengguna] \ AppData \ Local \ Microsoft \ Vault
C: \ ProgramData \ Microsoft \ Vault
C: \ Windows \ system32 \ config \ systemprofile \ AppData \ Local \ Microsoft \ Vault
Semua kata sandi yang disimpan di Windows Vault dienkripsi. File bernama Policy.vpol berisi kunci enkripsi dan digunakan untuk mendekripsi file .vcrd yang terletak di folder Vault.
Anda yang telah menggunakan Microsoft Edge sebagai browser utama di Windows 10, Anda mungkin telah menyimpan puluhan kata sandi web di dalamnya.
Gunakan kata sandi ekspor / cadangan VaultPasswordView
Daripada menunggu ekstensi Edge untuk mengekspor kata sandi Edge Anda, Anda sekarang dapat menggunakan perangkat lunak pihak ketiga yang andal bernama VaultPasswordView dari NirSoft.

VaultPasswordView adalah utilitas baru dari NirSoft yang tepercaya untuk membantu pengguna mendekripsi dan melihat kata sandi dan data lain yang disimpan di Windows Vault. Seperti yang dikatakan sebelumnya, kata sandi Internet Explorer dan Microsoft Edge disimpan di Windows Vault.
Untuk memulainya, VaultPasswordView adalah program gratis dan juga portable (tidak memerlukan instalasi). Setelah mengunduh file zip VaultPasswordView (tautan unduhan tersedia di akhir artikel ini), ekstrak file zip untuk mendapatkan folder VaultPasswordView. Buka folder dan jalankan file VaultPasswordView.exe sebagai administrator.
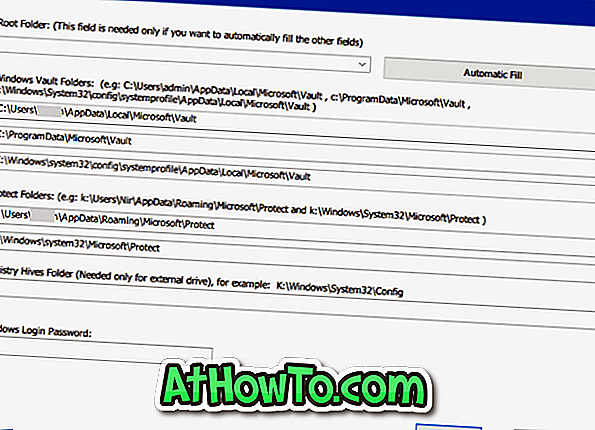
Setelah utilitas VaultPasswordView diluncurkan, Anda akan melihat dialog Opsi Dekripsi Vault di mana Anda harus memasukkan kata sandi login Windows 10 dan kemudian klik tombol OK untuk melihat kata sandi dan data lain yang tersimpan di Windows Vault.
Program VaultPasswordView memungkinkan Anda mengekspor semua data ke file HTML.
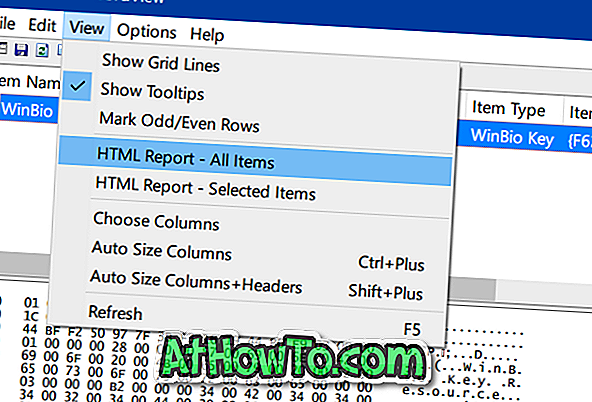
Terakhir, pastikan Anda mengunduh versi VaultPasswordView yang tepat karena file terpisah tersedia untuk Windows 32-bit dan 64-bit.
Periksa apakah Anda menjalankan Windows 10 32-bit atau 64-bit dan kemudian unduh versi yang tepat.
Cara mengekspor bookmark / favorit dari Edge ke Chrome dan panduan Firefox mungkin juga menarik bagi Anda.
Unduh VaultPasswordView













