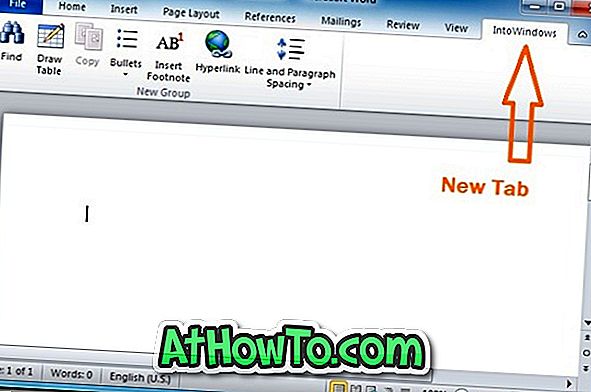Kita semua tahu bahwa Task Manager adalah tempat utama untuk melihat dan mengelola semua aplikasi dan layanan yang berjalan. Ini adalah satu program atau fitur yang digunakan yang dapat memonitor adaptor jaringan, memulai atau menghentikan layanan, melihat informasi rinci tentang proses dan banyak lagi.
Task Manager yang didesain ulang di Windows 8 menampilkan lebih banyak informasi dan memungkinkan Anda melakukan tugas admin dasar juga. Satu-satunya masalah dengan Task Manager baru adalah pengguna tidak dapat meluncurkannya dengan cepat di tablet!
Pengguna yang telah menjalankan Windows 8 pada tablet layar 10 inci mungkin memperhatikan bahwa keyboard sentuh tidak menunjukkan tombol Shift dan Esc. Dan bahkan jika Microsoft menambahkan opsi untuk menyesuaikan tombol keyboard, itu akan menyakitkan karena Anda harus membuka keyboard terlebih dahulu untuk membuka Task Manager.

Meskipun sebagian besar pengguna tablet tidak memerlukan kunci ini, pecandu keyboard yang dulu membuka Task Manager dengan tombol pintas Ctrl + Shift + Esc di versi Windows yang lebih lama sekarang harus mencari Task Manager di pencarian layar Start.
Meskipun dimungkinkan untuk mengklik kanan pada Taskbar dan memilih opsi Task Manager, pengguna perlu beralih ke mode desktop terlebih dahulu (saat menggunakan aplikasi Metro) untuk mengklik kanan pada Taskbar. Jadi, solusi terbaik adalah pin Task Manager ke Taskbar dan Start screen sehingga Anda dapat dengan cepat meluncurkannya dari mode Metro dan mode desktop.
Ikuti langkah-langkah yang diberikan di bawah ini untuk menyematkan Pengelola Tugas ke layar Mulai dan Bilah Tugas:
Langkah 1: Buka Windows Explorer dan buka folder C: \ Windows \ System32. Temukan TM.exe, klik kanan padanya, pilih Kirim ke lalu pilih opsi Desktop untuk menempatkan pintasan Task Manager di desktop.
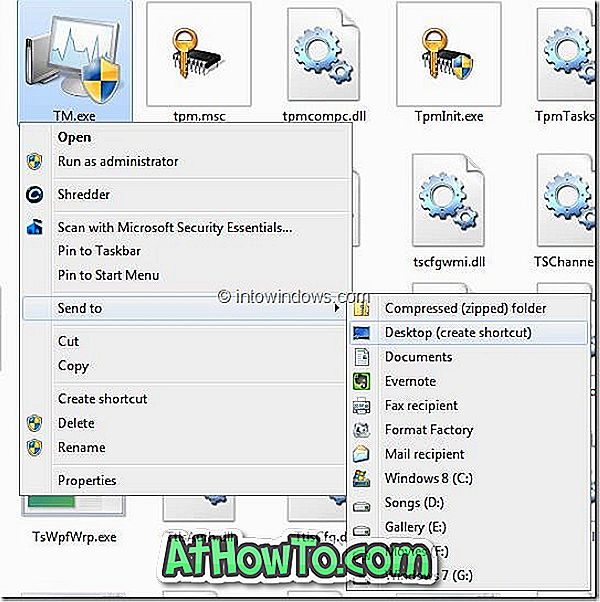
Langkah 2: Sekarang pindahkan pintasan Task Manager yang baru dibuat (shortcut TM.exe) ke Taskbar untuk menyematkannya.

Untuk Menyemat Palang Tugas ke Layar Mulai:
Langkah 1: Beralih ke layar Mulai, ketik Task Manager untuk melihat nama Task Manager di hasil pencarian.

Langkah 2: Klik kanan pada ikon Task Manager (atau sentuh dan tahan lalu pindahkan ikon sedikit), dan pilih tombol Pin (di kanan bawah layar) untuk menyematkan Task Manager ke layar Start Metro.
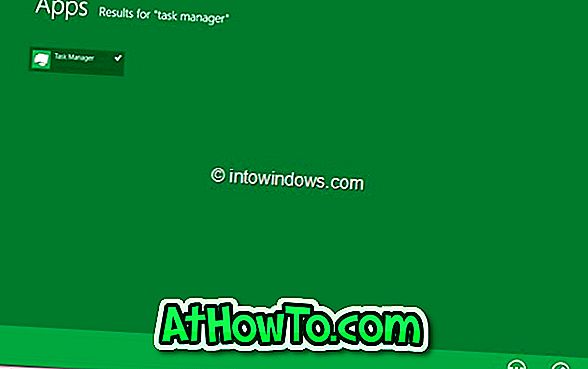
Langkah 3: Ubin Task Manager sekarang akan muncul di akhir daftar aplikasi layar Mulai. Sentuh dan tahan ubin dan kemudian pindahkan bagian paling kiri dari layar dan letakkan di sebelah Panel Kontrol atau ubin Windows Store agar Anda dapat dengan mudah mengakses Task Manger.

Anda mungkin juga ingin tahu cara mengaktifkan menu Start di Windows 8.