Ketika Anda membuka dialog Print dari aplikasi di Windows 10, dialog Print menampilkan semua printer yang terhubung. Selain printer fisik, dialog ini juga menampilkan printer virtual seperti Microsoft Print to PDF dan Microsoft XPS Document Writer.
Seperti yang mungkin sudah Anda ketahui sekarang, Microsoft Print to PDF memungkinkan Anda untuk menyimpan dokumen sebagai file PDF. Demikian pula, Microsoft XPS Document Writer memungkinkan Anda untuk menyimpan file dalam format OpenXPS Document (.oxps). Ada program khusus yang disebut XPS Viewer yang dibangun di dalam Windows 10 untuk membuka dokumen .oxps.

Dokumen OpenXPS adalah format dokumen yang kurang dikenal karena sebagian besar pengguna lebih suka menggunakan PDF untuk menyimpan dan berbagi dokumen. Jika Anda juga tidak menggunakan format dokumen OpenXPS atau tidak menyimpan dokumen dalam format .oxps pada PC Anda, Anda dapat mempertimbangkan menghapus entri Format Dokumen Microsoft XPS dari dialog Print.
Windows 10, seperti versi sebelumnya, memungkinkan Anda menghapus entri dari dialog Cetak dengan mudah. Bahkan, ada ketentuan untuk sepenuhnya menonaktifkan fitur Microsoft XPS Document Writer.
Ikuti petunjuk di salah satu metode berikut yang diberikan untuk mematikan atau menghapus Microsoft XPS Document Writer di Windows 10.
Metode 1 dari 3
Hapus Microsoft XPS Document Writer dari dialog Print
Langkah 1: Buka aplikasi Pengaturan dengan mengklik ikon roda gigi di panel kiri-kiri menu Mulai atau secara bersamaan menekan logo Windows dan tombol I.
Langkah 2: Di aplikasi Pengaturan, navigasikan ke Perangkat > Printer & Pemindai . Sekarang Anda akan melihat semua printer dan pemindai yang terhubung, jika ada. Di bagian Printer dan Pemindai, Anda juga akan melihat entri Microsoft XPS Document Writer di antara entri lainnya.

Langkah 3: Klik pada entri Microsoft XPS Document Writer untuk melihat Buka Antrian, Kelola, dan Hapus entri Perangkat.

Langkah 4: Terakhir, klik Hapus entri Perangkat . Klik tombol Ya ketika Anda melihat pesan "Apakah Anda yakin ingin menghapus perangkat ini?" Untuk menghapus entri Microsoft XPS Document Writer dari dialog Print pada Windows 10.

Metode 2 dari 3
Hapus penulis Dokumen Microsoft XPS sepenuhnya dari Windows 10
Jika Anda ingin sepenuhnya menghapus fitur Microsoft XPS Document Writer dari Windows 10, harap lengkapi arahan di bawah ini.
Langkah 1: Di bidang pencarian Start / taskbar, ketik appwiz.cpl dan kemudian tekan tombol Enter untuk membuka jendela Programs and Features. Anda juga dapat membuka Program dan Fitur dari Control Panel.

Langkah 2: Di panel kiri jendela, klik Hidupkan atau matikan fitur Windows .

Langkah 3: Di jendela yang dihasilkan, hapus centang pada kotak di sebelah Microsoft XPS Document Writer . Klik tombol OK .

Anda akan melihat pesan " Windows selesai meminta perubahan " setelah fitur dimatikan.

Perhatikan bahwa Anda juga dapat mematikan atau menghapus XPS Viewer dari sini. Hapus centang XPS Viewer untuk menghapus fitur.

Metode 3 dari 3
Hapus Microsoft XPS Document Writer menggunakan program apa pun
Langkah 1: Buka program pengeditan teks klasik seperti Notepad atau WordPad. Kami menggunakan Notepad dalam panduan ini, tetapi Anda dapat menggunakan WordPad atau program lain yang memungkinkan Anda untuk mencetak.
Langkah 2: Setelah program diluncurkan, tekan secara bersamaan tombol Ctrl dan P untuk membuka dialog Print. Atau, Anda dapat mengklik menu File dan kemudian klik opsi Print untuk membuka yang sama.

Langkah 3: Di bagian Select Printer, Anda akan melihat entri Microsoft XPS Document Writer di antara entri printer lainnya.
Langkah 4: Klik kanan pada entri Penulis Dokumen Microsoft XPS dan kemudian klik Hapus opsi untuk menghapusnya dari dialog Cetak. Klik tombol Ya ketika Anda melihat dialog konfirmasi untuk menyelesaikan operasi. Terakhir, klik tombol Terapkan untuk menyimpan perubahan.

Tindakan ini akan menghapus entri Microsoft XPS Document Writer dari dialog Print untuk semua program.
Anda mungkin juga ingin membaca cara menginstal dan mengatur printer Wi-Fi kami di panduan Windows 10.
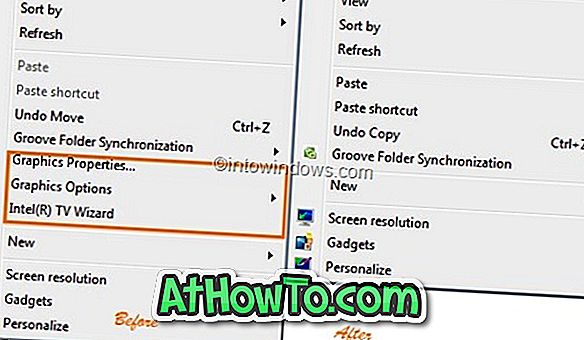


![Start Klasik Membantu Anda Melewati Layar Start Windows 8 Saat Anda Masuk [Perbarui]](https://athowto.com/img/windows-8-guides/933/classic-start-helps-you-skip-windows-8-start-screen-when-you-log.jpg)










