Saat ini, banyak pengguna PC menggunakan koneksi data seluler atau jaringan terukur. Koneksi data seluler biasanya tidak semurah koneksi broadband dan seringkali memiliki batas data.
Ketika Anda melebihi batas data, penyedia layanan internet membebankan biaya dengan jumlah data yang digunakan atau mengurangi kecepatan koneksi ke kecepatan yang hampir tidak dapat digunakan.
Jika Anda menggunakan koneksi terukur atau jika penyedia layanan internet Anda telah menetapkan batas data, Anda dapat menggunakan fitur koneksi terukur yang tersedia di Windows 10 untuk mengurangi jumlah data yang digunakan oleh PC Anda.
Mengapa mengatur koneksi jaringan sebagai terukur
Ketika PC Anda terhubung ke jaringan terukur, Pembaruan Windows di Windows 10 hanya akan mengunduh prioritas atau pembaruan penting untuk menyimpan data. Aplikasi tidak akan diperbarui secara otomatis dan file offline (jika menggunakan OneDrive) mungkin tidak disinkronkan secara otomatis. Juga, ubin langsung tidak diperbarui secara default.
Sementara Windows 10 memperlakukan semua jaringan broadband seluler sebagai koneksi terukur secara default, jaringan Wi-Fi dianggap tidak terukur secara default.
Ini berarti, selama PC Windows 10 Anda terhubung ke broadband seluler, ia hanya akan mengunduh pembaruan prioritas untuk mengurangi penggunaan data dan setelah Anda terhubung ke Wi-Fi atau jaringan area lokal, itu akan secara otomatis mengunduh pembaruan yang tersisa.
Selesaikan arahan yang diberikan di bawah ini untuk mengatur koneksi internet atau jaringan sebagai koneksi terukur pada Windows 10. Perhatikan bahwa Anda tidak dapat mengatur jaringan area lokal atau LAN sebagai koneksi terukur pada Windows.
Metode 1
Atur koneksi sebagai terukur pada Windows 10
Penting: Pastikan PC Windows 10 Anda saat ini terhubung ke jaringan yang ingin Anda tetapkan sebagai koneksi terukur.
Langkah 1: Di baki sistem, klik ikon Wi-Fi untuk mengungkap flyout jaringan, lalu klik Pengaturan jaringan untuk membuka bagian Jaringan dan Internet dari aplikasi Pengaturan.

Langkah 2: Di sini, klik opsi pertama berjudul Wi-Fi untuk melihat semua jaringan Wi-Fi yang tersedia dan jaringan Wi-Fi yang terhubung dengan Anda. Klik Opsi lanjutan .
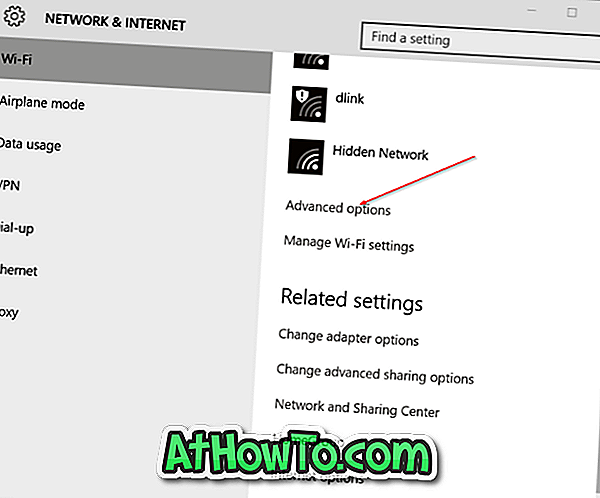
Langkah 3: Di bawah Koneksi meteran, aktifkan opsi berjudul Set as metered connection . Itu dia! Mulai sekarang dan seterusnya, Windows 10 akan memperlakukan jaringan Wi-Fi Anda saat ini sebagai koneksi terukur.
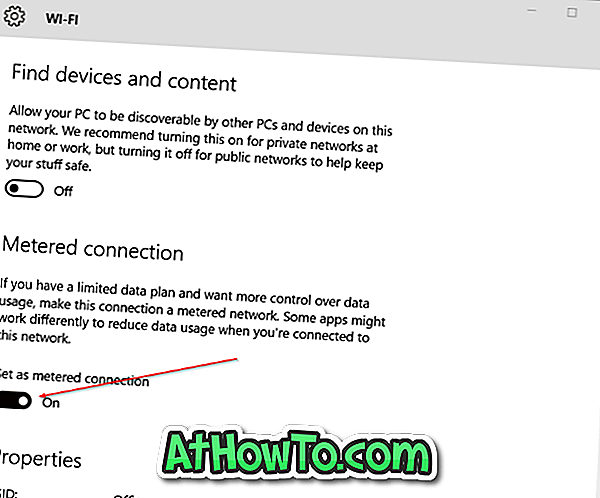
Window 10 mungkin terus mengunduh pembaruan driver perangkat dan mendapatkan saran pencarian dan hasil web dari Bing bahkan setelah Anda mengatur jaringan sebagai koneksi terukur. Kami sarankan Anda mempelajari cara menghentikan Windows 10 dari mengunduh pembaruan driver secara otomatis dan menonaktifkan panduan pencarian web Bing untuk menyimpan data terukur.
Metode 2
Buat koneksi Anda dengan jaringan terukur di Windows 10
Langkah 1: Buka aplikasi Pengaturan. Ada banyak cara untuk membuka aplikasi Pengaturan di Windows 10. Anda dapat mengklik ikon Pengaturan pada menu Mulai atau menggunakan tombol pintas Windows + I untuk membukanya.
Dan jika aplikasi Pengaturan menolak untuk membuka, gunakan perbaikan kami untuk aplikasi Pengaturan tidak terbuka di Windows 10.
Langkah 2: Di aplikasi Pengaturan, klik Jaringan & Internet .
Langkah 3: Klik Wi-Fi, lalu klik Opsi lanjutan .
Langkah 4: Di bawah bagian Koneksi terukur, aktifkan opsi yang berlabel Tetapkan sebagai koneksi terukur untuk menjadikan jaringan Wi-Fi Anda saat ini sebagai jaringan terukur.
Apakah Anda menggunakan jaringan terukur? Jika ya, berapa batas penggunaan data?

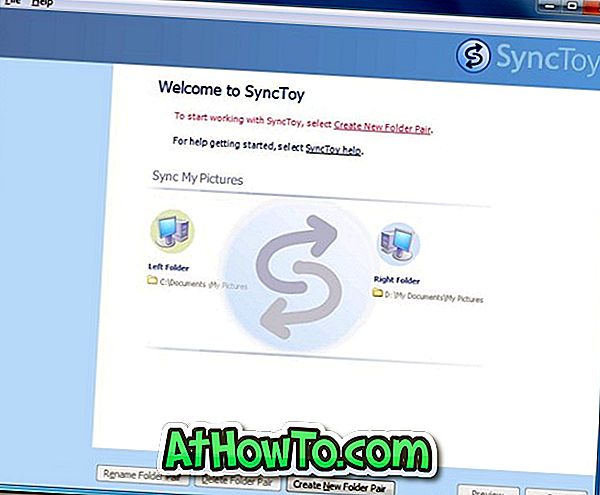

![Start Klasik Membantu Anda Melewati Layar Start Windows 8 Saat Anda Masuk [Perbarui]](https://athowto.com/img/windows-8-guides/933/classic-start-helps-you-skip-windows-8-start-screen-when-you-log.jpg)










