Seperti versi Windows sebelumnya, Windows 10 juga dikirimkan dengan mesin pencari yang kuat. Secara default, mesin pencari mengindeks lokasi seperti menu Mulai, folder pengguna, dan folder OneDrive (hanya file offline).
Meskipun pencarian bawaan cukup bagus, kadang-kadang, Anda mungkin melihat pintasan rusak atau file yang dihapus dalam hasil pencarian. Jika pencarian tidak berfungsi seperti yang diharapkan atau tidak berfungsi sama sekali, Anda dapat dengan mudah memperbaiki masalah pencarian dengan menjalankan pemecah masalah pencarian atau secara manual membangun kembali indeks pencarian.
Dalam panduan ini, kita akan melihat cara membangun kembali indeks pencarian secara manual serta cara menjalankan pemecah masalah bawaan untuk menyelesaikan masalah yang terkait dengan pencarian di Windows 10.
Metode 1 - periksa status layanan Pencarian Windows
Metode 2 - membangun kembali indeks pencarian
Metode 3 - jalankan pemecah masalah
Metode 1
Periksa apakah layanan Pencarian Windows sedang berjalan
Meskipun Windows 10 tidak secara otomatis menonaktifkan atau menghentikan layanan Pencarian Windows, itu ide yang baik untuk memastikan bahwa layanan ini diaktifkan dan berjalan dengan menavigasi ke Layanan. Berikut ini cara memeriksa status layanan Pencarian Windows:
Langkah 1: Tekan secara bersamaan logo Windows dan tombol R untuk membuka kotak perintah Jalankan. Di kotak, ketik Services.msc dan kemudian tekan tombol Enter untuk membuka yang sama.

Langkah 2: Gulir ke bawah dan cari entri Windows Search .

Langkah 3: Klik pada entri Pencarian Windows. Di kolom Status (lihat gambar di atas), Anda akan melihat Running jika layanan berjalan.
Juga, pastikan bahwa jenis StartUp Otomatis atau Otomatis (tertunda) dengan memeriksa kolom Jenis Startup.
Metode 2
Membangun kembali indeks pencarian di Windows 10
Prosedur untuk membangun kembali indeks pencarian cukup sederhana, tetapi Windows 10 mungkin memakan waktu hingga beberapa jam untuk menyelesaikan proses pembangunan kembali tergantung pada sejumlah faktor. Jika Anda tidak memiliki tugas intensif sumber daya yang direncanakan untuk beberapa jam baru, ikuti petunjuk di bawah ini untuk membangun kembali indeks pencarian Windows 10.
Langkah 1: Buka Opsi Pengindeksan. Cara termudah untuk meluncurkan Opsi Pengindeksan adalah dengan mengetik Opsi Pengindeksan di menu Mulai atau kotak pencarian bilah tugas dan kemudian tekan tombol Enter.

Tetapi jika pencarian tidak berfungsi sama sekali, buka Control Panel (lihat cara untuk membuka Control Panel di Windows 10), ubah View by to Small icons, lalu klik Indexing Options untuk membuka yang sama.

Langkah 2: Setelah Opsi Pengindeksan diluncurkan, klik tombol Tingkat Lanjut untuk membuka Opsi Tingkat Lanjut .

Langkah 3: Di sini, di bawah tab Pengaturan Indeks, di bawah bagian Pemecahan Masalah, Anda akan melihat tombol Rebuild . Klik tombol Rebuild.

Anda akan melihat kotak konfirmasi berikut dengan “Membangun kembali indeks mungkin membutuhkan waktu lama untuk diselesaikan. Beberapa tampilan dan hasil pencarian mungkin tidak lengkap sampai pesan selesai dibangun kembali ”.

Klik tombol OK untuk membiarkan Windows 10 memulai membangun kembali indeks pencarian. Windows 10 mungkin memakan waktu hingga beberapa jam untuk menyelesaikan seluruh proses, tetapi harus dilakukan dalam beberapa menit dalam banyak kasus.
Metode 3
Gunakan pemecah masalah bawaan untuk memperbaiki pencarian
Pemecah masalah bawaan yang merupakan bagian dari versi Windows sebelumnya juga tersedia di Windows 10. Pemecah masalah ini dapat mendeteksi dan secara otomatis memperbaiki berbagai masalah Windows dengan beberapa klik mouse. Pencarian dan Pengindeksan salah satu dari banyak pemecah masalah yang tersedia di Windows 10. Berikut adalah cara menjalankannya untuk memperbaiki masalah pencarian Windows 10.
Langkah 1: Karena pencarian tidak berfungsi dengan baik, kita perlu menjalankan pemecah masalah dari Control Panel. Dan jika pencarian berfungsi, ketik Temukan dan perbaiki masalah dengan Pencarian Windows, lalu tekan tombol Enter untuk meluncurkan pemecah masalah pencarian.
Untuk membuka pemecah masalah pencarian dari Control Panel, buka Control Panel (lihat cara membuka Control Panel), ubah View default menjadi oleh Small icons, lalu klik Troubleshooting.

Di sebelah kiri, klik Lihat semua untuk melihat daftar pemecah masalah yang ada di Windows 10. Gulir ke bawah dan klik Cari dan Pengindeksan untuk meluncurkan yang sama.


Langkah 2: Setelah pemecah masalah diluncurkan, klik tombol Next.

Langkah 3: Ketika Anda melihat "Masalah apa yang Anda perhatikan?", Pilih kotak yang sesuai sebelum mengklik tombol Next untuk membiarkan pemecah masalah mengidentifikasi masalah dan memperbaikinya, jika mungkin.

Dan jika pemecah masalah gagal mendeteksi dan memperbaiki masalah, silakan hubungi tim dukungan Microsoft menggunakan aplikasi Dukungan kontak bawaan untuk menyelesaikan masalah.

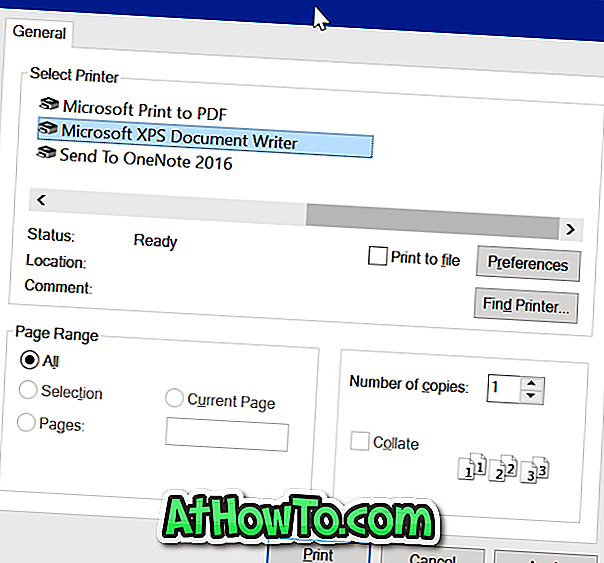

![Start Klasik Membantu Anda Melewati Layar Start Windows 8 Saat Anda Masuk [Perbarui]](https://athowto.com/img/windows-8-guides/933/classic-start-helps-you-skip-windows-8-start-screen-when-you-log.jpg)










