Bagi Anda yang telah login-ke akun Gmail Anda pada atau setelah 12 Des mungkin telah melihat secara otomatis memuat gambar dalam opsi email setelah masuk ke akun Anda. Pada tanggal 12 Desember, tim Gmail mengumumkan bahwa Gmail akan sekarang secara otomatis menampilkan gambar dalam email, yang berarti pengguna tidak perlu klik Tampilkan gambar di bawah atau selalu menampilkan gambar pilihan untuk melihat gambar dalam email.
Menurut sebuah posting di blog resmi Gmail, selama bertahun-tahun Gmail tidak secara otomatis memuat gambar dalam email untuk alasan keamanan.
Sebelumnya, Gmail digunakan untuk melayani gambar langsung dari server eksternal tuan rumah mereka tapi sekarang Gmail melayani semua gambar melalui server sendiri proxy gambar Gmail, yang berarti bahwa pengirim tidak dapat menggunakan pemuatan gambar untuk membaca cookie di browser web Anda dan mendapatkan informasi seperti lokasi dan IP alamat.
Meskipun secara otomatis memuat gambar dalam email terdengar seperti ide yang baik dan harus membuat sebagian besar pengguna bahagia, pengguna yang berada di koneksi yang lambat atau koneksi meteran mungkin ingin mematikan fitur ini.
Sementara Gmail meminta izin Anda sebelum mengaktifkan fitur ini (jika Anda belum hangus-in ke Gmail Anda selama seminggu terakhir, Anda akan melihat waktu berikutnya yang cepat saat Anda masuk), jika Anda telah mengatakan ya dengan mengklik secara otomatis beban opsi gambar, dan sekarang ingin menghentikan Gmail dari memuat gambar secara otomatis, Anda harus mengikuti instruksi di bawah ini.
Langkah 1: Masuk ke akun Gmail Anda.
Langkah 2: Klik ikon roda gigi terletak di kanan atas halaman dan kemudian klik Pengaturan untuk membuka Settings Gmail.
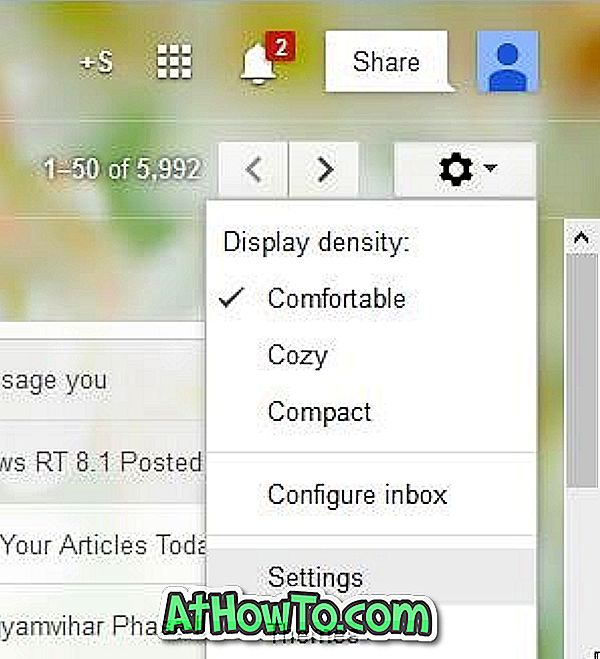
Langkah 3: Gulir ke bawah ke bagian Gambar di tab Umum .
Langkah 4: Aktifkan opsi berjudul Tanya sebelum menampilkan gambar eksternal . Itu dia! Mulai saat ini, Gmail tidak akan secara otomatis memuat gambar dalam email dan meminta izin Anda sebelum menampilkan gambar dalam email. Anda perlu mengklik opsi Tampilkan gambar di bawah ini yang muncul tepat di atas pesan Anda untuk melihat gambar di email Anda. Itu dia!
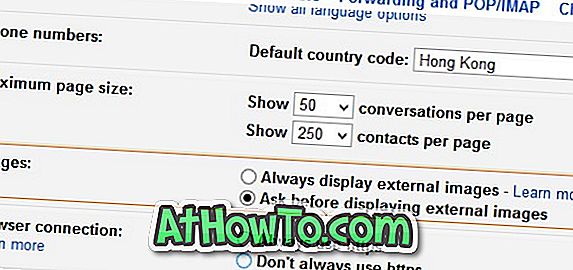
Cara mengatur foto Anda sendiri sebagai panduan gambar latar belakang Gmail mungkin juga menarik bagi Anda.













