Saat ini, sejumlah besar pengguna PC lebih suka menginstal OS Windows dari drive USB daripada disk DVD tradisional. Meskipun ada banyak alat yang lebih baik di luar sana seperti Rufus untuk membuat USB yang dapat di-boot dari file ISO, sebagian besar pengguna PC lebih suka menggunakan Alat Pengunduhan USB / DVD Windows 7 resmi.

Windows 7 USB / DVD Download Tool menampilkan antarmuka yang mudah digunakan dan kompatibel dengan Windows 8 / 8.1 serta Windows 10 terbaru tetapi pada saat Anda membuka file Windows ISO dengan mengklik tombol Browse, alat tersebut menunjukkan “The file yang dipilih bukan file ISO yang valid. Silakan pilih file ISO yang valid dan coba lagi ”kesalahan.
Meskipun saya bukan ahli, kesalahan terjadi ketika file ISO yang dipilih hanya memiliki sistem file ISO9660, dan hilang UDF dan Joliet. Untuk memperbaiki kesalahan ini, Anda perlu membangun kembali file ISO dengan sistem file ISO9660 + UDF + Joliet.
Pencarian Google cepat mengungkapkan bahwa ada banyak panduan di luar sana untuk memperbaiki kesalahan ini, tetapi masalahnya adalah mereka semua meminta Anda mengunduh perangkat lunak PowerISO atau UltraISO. Tangkapan sebenarnya adalah bahwa UltraISO dan PowerISO tidak gratis dan Anda perlu membeli lisensi mereka. Dan tidak, perangkat lunak jejak tidak dapat menangani file ISO besar.
Pengguna yang ingin memperbaiki “File yang dipilih bukan file ISO yang valid. Silakan pilih file ISO yang valid dan coba lagi ”kesalahan dengan bantuan perangkat lunak gratis dapat mengikuti petunjuk di bawah ini.
CATATAN: Instruksi ini juga berfungsi dengan baik pada Windows 10.
Metode 1:
Langkah 1: Unduh perangkat lunak ImgBurn dari sini dan instal yang sama di PC Anda. Seperti yang Anda ketahui, ImgBurn adalah perangkat lunak gratis dan kompatibel dengan semua versi Windows terbaru, baik sistem 32-bit dan 64-bit.
Langkah 2: Luncurkan ImgBurn, klik Buat file gambar dari file / folder . Seret dan lepas file ISO ke jendela ImgBurn untuk menambahkannya ke daftar sumber.

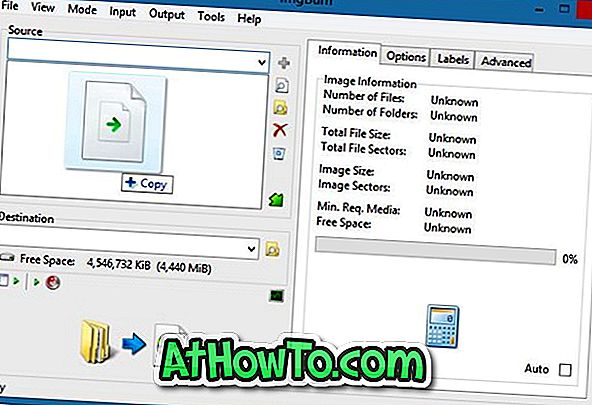
Langkah 3: Pilih lokasi untuk menyimpan file ISO baru dengan mengklik tombol Browse di sebelah kotak Tujuan.
Langkah 4: Klik pada tab Opsi pada panel sisi kanan ImgBurn dan pilih sistem file sebagai ISO9660 + Joliet + UDF dari menu drop-down.
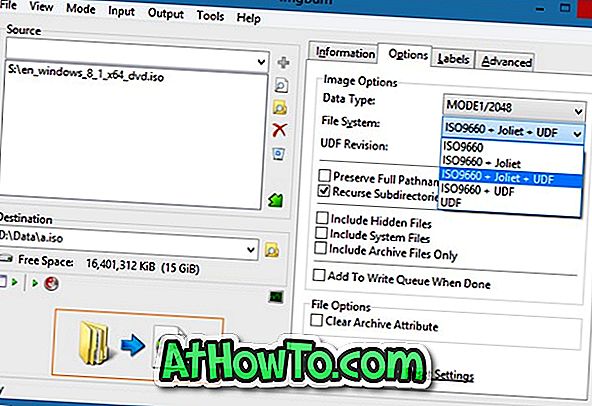
Langkah 5: Terakhir, klik tombol Build (lihat gambar) untuk mulai menyimpan file ISO yang diedit dengan sistem file baru. Klik tombol Ya ketika Anda melihat dialog konfirmasi dan klik tombol Ya lagi jika Anda melihat kotak dialog Label Volume konfirmasi, dan akhirnya, klik tombol OK untuk mulai menyimpan file ISO.


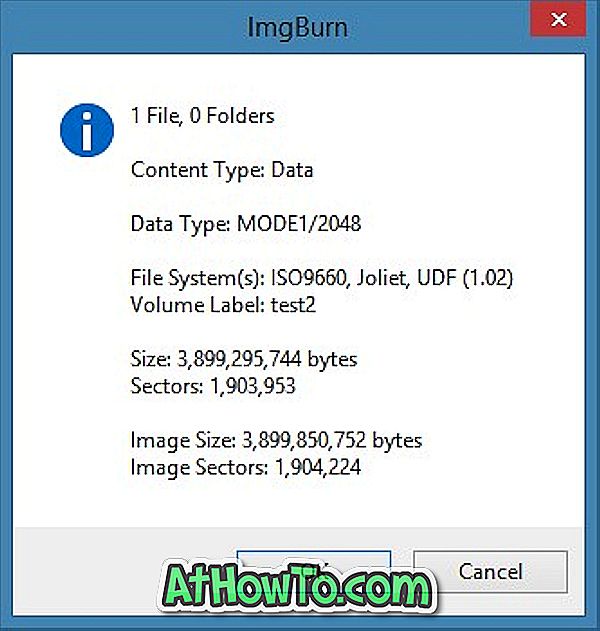

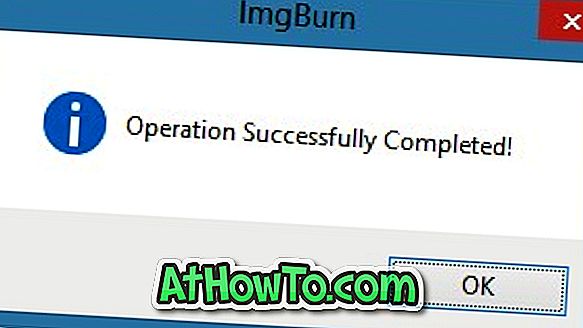
Setelah pekerjaan selesai, Anda dapat menjalankan Windows 7 USB / DVD Download Tool dan menjelajah ke file ISO yang baru dibuat untuk menyiapkan USB / DVD bootable tanpa masalah.
Metode 2:
Jika “File yang dipilih bukan file ISO yang valid. Silakan pilih file ISO yang valid dan coba lagi ”kesalahan muncul bahkan setelah mengikuti solusi yang disebutkan di atas, kami sarankan Anda untuk melanjutkan dan mengunduh alat Rufus populer dan kemudian ikuti petunjuk sederhana tentang cara menginstal Windows 8.1 dari USB bootable atau cara buat Windows 10 bootable USB guide untuk membuat media yang bisa di-boot tanpa kesalahan.













