Solid State Drive atau SSD cukup umum akhir-akhir ini. SSD cepat dan cukup andal juga. Sebagian besar PC menengah ke atas akhir-akhir ini menggunakan SSD daripada HDD tradisional untuk penyimpanan.
Jika Anda baru saja membeli PC baru tetapi tidak yakin apakah ia memiliki Solid State Drive, Anda dapat dengan mudah memeriksa apakah PC Anda memiliki SSD tanpa membuka manual atau membongkar komputer Anda.

Berikut ini adalah empat cara mudah untuk mengetahui apakah komputer Windows 10 Anda memiliki SSD.
Selain metode ini, ada lusinan utilitas pihak ketiga di luar sana seperti CPU-Z dan Speccy untuk menentukan jenis penyimpanan yang digunakan di komputer Anda. Utilitas pihak ketiga ini juga dapat memberikan Anda informasi lanjutan tentang komputer Anda yang mungkin tidak dapat Anda temukan sebaliknya.
Metode 1 dari 4
Periksa melalui Pengelola Tugas
Langkah 1: Buka Task Manager dengan menggunakan Ctrl + Shift + Esc key, atau mengklik kanan pada taskbar dan kemudian mengklik opsi Task Manager . Lihat 11 cara kami untuk membuka panduan Task Manager di Windows 10 untuk mengetahui lebih banyak cara.
Langkah 2: Beralih ke mode penuh jika terbuka dalam tampilan kecil.
Langkah 3: Di bawah tab Performance, klik pada disk di sisi kiri untuk mengetahui nama drive yang sebenarnya di sisi kanan. Nama biasanya menunjukkan jenis drive (SSD atau HDD).

Jika PC Anda memiliki lebih dari satu drive internal, Anda harus mengeklik semuanya (di sisi kiri) satu per satu untuk mengetahui propertinya.
Seperti yang Anda lihat pada gambar di bawah, PC saya memiliki dua drive, dan keduanya adalah SSD. Tab juga menampilkan nama produsen dan nomor model SSD.
Metode 2 dari 4
Periksa apakah PC Anda memiliki SSD melalui Manajemen Disk
Langkah 1: Klik kanan pada tombol Mulai pada bilah tugas lalu klik opsi Manajemen Disk untuk membuka jendelanya.
Langkah 2: Di sisi kiri (seperti yang ditunjukkan pada gambar di bawah) dari jendela, Anda dapat melihat semua drive internal dan eksternal saat ini terhubung ke PC Anda. Untuk mengetahui apakah drive adalah HDD atau SSD, klik kanan padanya dan kemudian klik Properti .

Langkah 3: Tab General menampilkan nama drive yang sebenarnya yang biasanya menunjukkan jenis drive apa (SSD atau HDD) itu.

Metode 3 dari 4
Periksa apakah PC Anda memiliki SSD menggunakan File Explorer
Langkah 1: Buka File Explorer dan navigasikan ke PC ini.
Langkah 2: Klik kanan pada drive partisi dan kemudian klik Properti untuk membuka dialog propertinya. Perhatikan bahwa jika Anda memiliki lebih dari satu drive fisik, Anda perlu memastikan bahwa Anda mengklik kanan pada drive yang termasuk drive fisik yang ingin Anda ketahui apakah itu SSD atau HDD.

Langkah 3: Di bawah tab Hardware, Anda dapat melihat apakah PC Anda memiliki SSD atau HDD.

Jika PC Anda memiliki lebih dari satu drive, tab Hardware mencantumkan semua drive dan menyoroti hanya drive fisik di mana drive partisi yang Anda pilih saat ini berada.
Metode 4 dari 4
Periksa PC Anda memiliki SSD melalui Device Manager
Langkah 1: Buka Device Manager dengan mengklik kanan tombol Start pada taskbar dan kemudian mengklik opsi Device Manager .
Langkah 2: Di jendela Device Manager, rentangkan pohon Disk drive untuk melihat nama drive yang juga termasuk jenis drive (SSD atau HDD).

Semoga Anda menemukan panduan ini bermanfaat!
11 alat gratis kami untuk mengubah dan mengoptimalkan kinerja SSD pada panduan Windows 10 mungkin juga menarik bagi Anda.

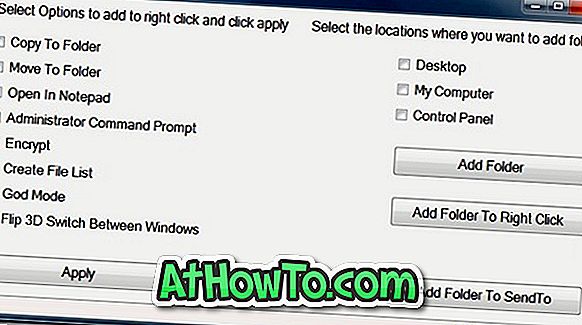

![Start Klasik Membantu Anda Melewati Layar Start Windows 8 Saat Anda Masuk [Perbarui]](https://athowto.com/img/windows-8-guides/933/classic-start-helps-you-skip-windows-8-start-screen-when-you-log.jpg)










